Чтобы добавить объект на экранную форму, нужно в режиме редактирования экранной формы щелкнуть на свободной области правой кнопкой, и в открывшемся контекстном меню выбрать Вставить / Направления. Объект состоит из четырех закладок: Оказанные услуги, Направления, Назначения и Размещения. Для настройки вида объекта, в его контекстном меню нужно выполнить команду Свойства.
Для настройки вида объекта, в его контекстном меню нужно выполнить команду Свойства. В открывшемся окне (рис. 2.2) представлены следующие настройки:
1.в разделе Доступные закладки нужно выбрать закладку Назначения;
2.в выпадающем списке Отображать по умолчанию можно оставить значение по умолчанию; если отмечено несколько доступных закладок — выбрать "Назначения";
3.ниже нужно отметить отображаемые в объекте группы назначений;
4.на вкладке Доступные действия определяется набор кнопок инструментальной панели объекта; для каждого действия может быть задан дополнительный контроль (см. ниже);
5.на вкладке Доступные фильтры выбираются фильтры, которые отображаются на панели фильтров; скрытые фильтры всегда отключены;
6.кнопка Вид открывает дополнительное окно с двумя опциями:
·Скрывать панель фильтров,
·Скрывать примечания;
при установке этих опций панель фильтров и примечания для направлений не отображаются в объекте независимо от настроек доступных фильтров и примечаний;
7.флажки Выбрать все позволяют выделить / снять выделение для всех групп назначений, доступных действий и доступных фильтров;
8.флажок Создавать назначения для любой группы делает доступными в объекте все группы назначений, при этом фильтр по полю Группа назначений при создании назначений будет отключен; если флажок снят, при создании назначений можно выбрать только типы назначений, относящиеся к одной группе.
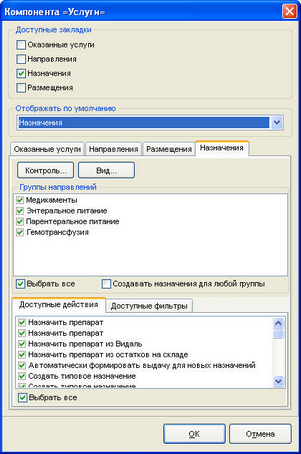
Рисунок 2.2. Настройка объекта "Назначения"
Контроль
Если действие должно быть доступно в зависимости от каких-либо условий, для него можно определить контроль. Формула контроля вводится в редакторе, открывающемся при нажатии соответствующей кнопки (рис. 2.2). Чтобы запретить выполнение действия при невыполнении условия, нужно воспользоваться функцией MSGERROR, чтобы сделать предупреждение – функцией MSGWARN. Пример показан на рис. 2.3.
Если задан контроль на кнопку Создать в объекте Направления и направление создается из справочника в правой части экранной формы, также срабатывает контроль, назначенный на данную кнопку.
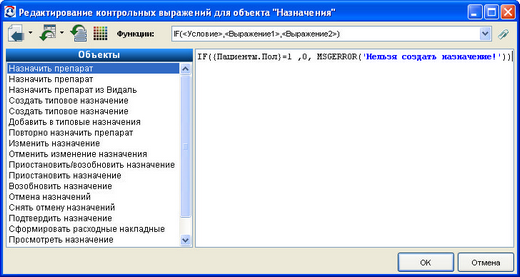
Рисунок 2.3. Контроль действий в объекте «Назначения»