На закладке Поиск (рис. 3.15) определяются поля поиска и некоторые свойства отображения записей таблицы.
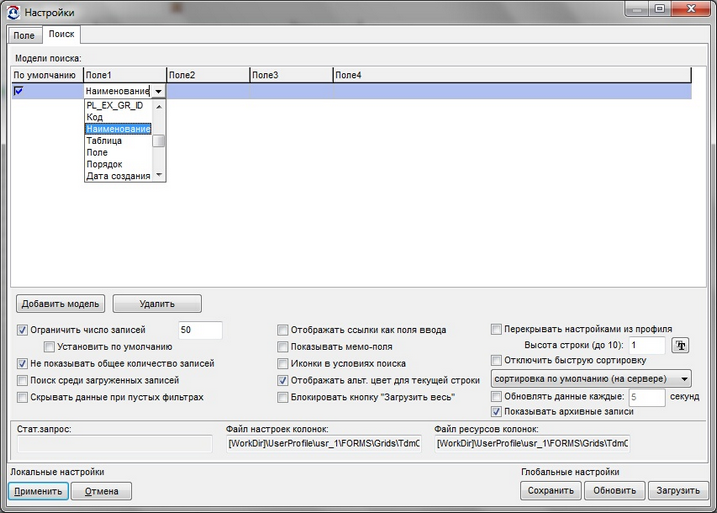
Рисунок 3.15. Настройка таблицы, закладка "Поиск"
|
·В разделе Модели поиска настраиваются поля поиска для фильтрации записей. Каждая модель может содержать до четырех полей поиска. Если настроено несколько моделей поиска, необходимо одну из них назначить по умолчанию. Поля поиска отображаются таблицы, и, вводя то или иное условие в поля поиска, можно фильтровать строки в таблице в соответствии с введенным условием. |
|
·Сменить модель поиска в таблице можно в меню кнопки Настройка фильтра в пункте Поля поиска. |
|
·Ограничить число записей: при установленном флаге будет загружаться указанное число записей, при снятом – отображаются все записи, удовлетворяющие фильтру. |
|
·Использовать по умолчанию: сохраняет настройку количества загружаемых по умолчанию записей. Если изменить количество загружаемых записей при выключенной опции Установить по умолчанию, то при следующем открытии таблицы восстановятся старые настройки по умолчанию. |
|
·Не показывать общее количество записей: при установленном флаге будет указываться общее количество записей. |
|
·Поиск среди загруженных данных: при снятом флаге поиск происходит по всем записям таблицы, в противном случае – только по загруженным записям (в соответствии с опцией Ограничить число записей). ·Скрывать данные при пустых фильтрах: при включенной опции таблица открывается с пустым результатом, если не заполнено ни одно поле фильтра. Чтобы показать данные, требуется заполнить фильтр (хотя бы одно из полей, выделенных жирным шрифтом) или поле поиска. ·Отображать ссылки как поля ввода: при выключенной опции в поле-ссылке отображается ID-значение записи, на которую сделана ссылка, в противном случае — настроенные поля ввода для таблицы, на которую ссылается запись. ·Показывать мемо-поля: под таблицей появится мемо-поле, в котором будет отображаться значение выбранной ячейки. Эта опция может быть полезна для просмотра полей, в которых содержится достаточно большой текст. ·Иконки в условиях поиска: в числовых и текстовых полях поиска вместо слов «начинается с», «равно» и т.п. будут отображаться символы «@..», «.@.», «..@». Это позволяет экономить место на экранах с небольшим разрешением. ·Отображать альтернативный цвет для текущей строки: при включенной опции текущая строка всегда закрашивается цветом выделенной записи, при выключенной - можно изменять цвет выделенной записи с учетом цвета записи. ·Блокировать кнопку «Загрузить весь» – если установлено ограничение на количество загружаемых записей, то на нижней панели таблицы активируется надпись «Неполный список» и кнопка Загрузить весь. При включенной опции эта кнопка будет заблокирована. Данная настройка актуальна для больших списков, с которыми работают пользователи, например, список пациентов. ·Перекрывать настройками из профиля: при установленном флажке активизируются настройки профиля (Пользователь/Личные настройки/Настройки программы/Личные/Стили оформления/DefaultStyle пункты: Размер шрифта грида, Высота строки грида) и поле ввода Высота строки становится неактивно. ·Высота строки: выcота строки в таблице (до 10). При включенной опции Перекрывать настройками из профиля поле становится неактивно. |
|
·Кнопкой Шрифт открывается окно настройки шрифта для данных таблицы. ·Отключить быструю сортировку: если опция выключена, при клике мышью в гриде по заголовку какого-либо столбца осуществляется сортировка данных по этому столбцу; при включенной опции сортировки происходить не будет. Опцию рекомендуется включать в гридах с большим объемом данных, чтобы избежать торможения работы системы при случайном клике мышью по заголовку. Быстрая сортировка не изменяет настройки грида (рис. 1). Чтобы отключить быструю сортировку, нужно воспользоваться именно данной опцией в гриде: запрета на настройки гридов в правах пользователя для этого недостаточно. ·Сортировка по умолчанию (на сервере): выбор сортировки данных на клиентской машине, на сервере. По умолчанию сортировка производится на сервере. ·Обновлять каждые…секунд: данные таблицы будут автоматически перезагружаться через заданный интервал времени (минимальный интервал – 5 секунд). ·Показывать архивные записи: при установленном флаге в таблице будут отображаться также и архивные записи. ·В поле Стат.запрос для таблиц, которые работают на основе редактируемых запросов модуля статистики, отображается имя запроса. ·В полях Файл настроек колонок и Файл ресурсов колонок отображаются имена файлов, из которых считываются настройки текущей таблицы, где [BaseDir] –путь к каталогу базы данных, [WorkDir] – путь к локальному каталогу, из которого запущена система МЕДИАЛОГ. ·Для полей–ссылок на таблицу (lookup) в настройках присутствует раздел Дополнительная информация. В этом разделе находятся три строки: |
Для выхода с сохранением настроек, надо нажать кнопку Применить. При этом настройки сохраняются локально. В настраиваемом окне появятся поля, которые были отобраны для поиска (рис. 3.8, поля Название услуги и Код услуги).
Чтобы сохранить текущие настройки глобально, нужно нажать кнопку Сохранить - сохранение происходит в указанные файлы: файл настроек колонок и файл ресурсов колонок.
Примерный вид таблицы показан на рис. 3.16 (грид, открывающийся из меню Услуги / Талоны).
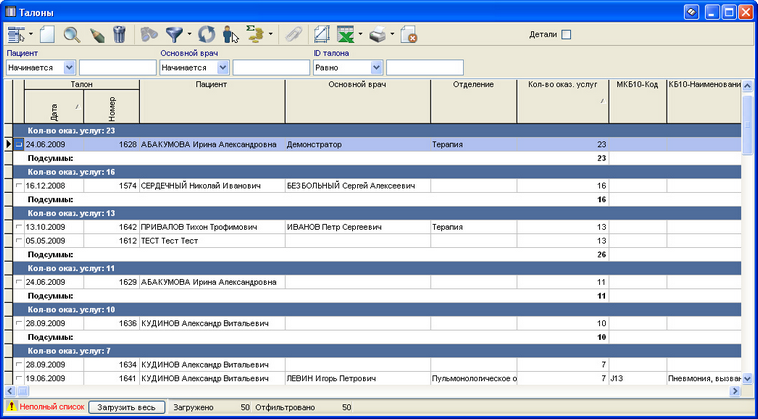
Рисунок 3.16. Пример настроенной таблицы