Если некоторая таблица генерируется на основе системного запроса (например, список талонов из меню Услуги / Талоны или список броней из меню Койкофонд / Бронирование), то при выполнении команды меню перед открытием самой таблицы открывается окно Параметры запроса, где можно произвести фильтрацию отображаемых записей (рис. 3.11).
|
Это же окно открывается при нажатии стандартной кнопки фильтра в таблице. |
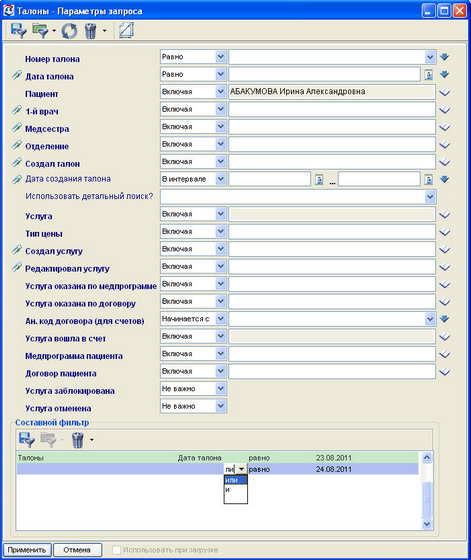
Рисунок 3.11. Окно "Параметры запроса"
|
·Для того, чтобы задать значение поля, нужно нажать на кнопку справочника и выбрать значение в открывшемся окне. Например, если в поле Пациент выбрать конкретного пациента, то будут отобраны талоны только для этого пациента. |
|
·Рядом с полями ввода дат присутствует кнопка, открывающая календарь. Можно задать как одну дату, так и некоторый интервал, выбирая соответствующий формат фильтра в выпадающем списке рядом с полем. |
|
·Кнопка Динамическая связь позволяет заполнить поле текущим значением (текущая дата, текущий врач и т.д.) |
|
·Кнопка Добавить в составной фильтр служит для формирования составного фильтра (см. ниже). |
На панели инструментов данного окна присутствуют следующие кнопки:
|
·Сохранить параметры – кнопка для сохранения фильтра. При нажатии на кнопку нужно ввести имя фильтра, под которым он будет сохранен. |
|
·Загрузить параметры – кнопка для выбора ранее сохраненного фильтра. В раскрывающемся списке около кнопки выбирается нужный фильтр. |
|
·Очистить параметры фильтра - очищает заполненные параметры. |
|
·Удалить параметры – в раскрывающемся списке около кнопки выбирается фильтр, который нужно удалить. |
|
·Настройки - кнопка настройки порядка ввода параметров и вида окна "Параметры запроса". |
Составной фильтр
Чтобы для одного поля определить несколько условий, после ввода одного условия нужно нажать кнопку Добавить в составной фильтр.
В нижней части окна появится раздел Составной фильтр, отображающий логику задаваемых условий (рис. 3.12).
На панели инструментов данного раздела присутствуют кнопки, позволяющие сохранить составной фильтр, загрузить сохраненный фильтр и удалить его.
Автоматическое применение параметров
После того, как параметры фильтра заданы, нужно нажать кнопку Применить, чтобы открыть таблицу со строками, отфильтрованными в соответствии с заданными условиями. В этом случае при следующем открытии окна необходимо будет снова заполнить параметры запроса.
Чтобы при последующих запусках сохраненные параметры применялись автоматически, нужно в нижней части окна установить флаг Использовать при загрузке. Для вызова окна "Параметры запроса" нужно нажать на кнопку фильтра или на клавиши <Ctrl+Q>.
Пустой результат при незаполненном фильтре
Если часть полей в окне Параметры запроса выделена жирным шрифтом, это означает, что требуется заполнить хотя бы одно из этих полей, иначе откроется пустая таблица с сообщением "Пустой результат (не заданы основные условия фильтра)".
Для отображения данных нужно задать условия фильтра: нажать кнопку Настройка фильтра и ввести условия фильтра или отфильтровать данные с помощью полей поиска.
Обязательность заполнения фильтра определяется опцией Скрывать данные при пустых фильтрах (см. Настройка табличных объектов).