§Функциональность доступна при наличии лицензий на модули "Обработка изображений", "ЭМК"
Изображения могут быть импортированы автоматически при создании записи в ЭМК. Как правило, данный функционал используется при импорте DICOM файлов, полученных с приборов.
Параметры импорта настраиваются на вкладке Импорт окна Настройка типов записей и профилей пользователей (рис. 7.1). Для этого необходимо выполнить следующие действия.
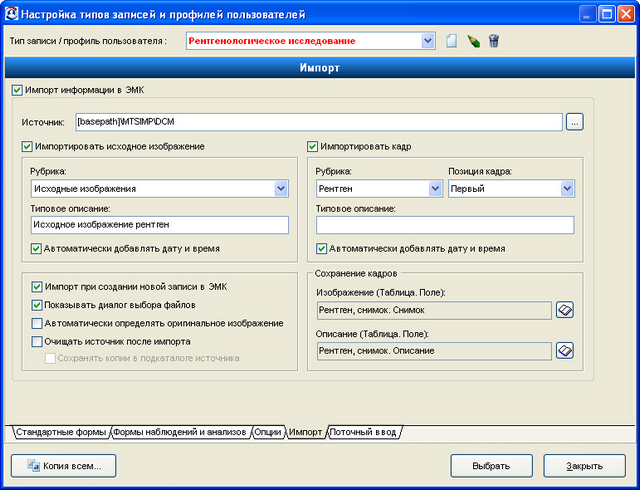
Рисунок 7.1. Настройка импорта информации в ЭМК
·Для типа записи, при создании которой необходимо вызывать процедуру импорта, включить опцию Импорт информации в ЭМК.
·Указать источник импорта, т.е. каталог, где содержатся импортируемые файлы. При этом можно указать либо абсолютный путь, воспользовавшись кнопкой рядом с полем, либо относительный, как показано на рис. 7.1, где [basepath] – путь к каталогу базы.
·Можно импортировать как исходное изображение, так и один кадр (например, из видеофайла). При импорте кадра в выпадающем списке Позиция кадра необходимо указать, какой именно кадр будет импортироваться: первый, средний или последний. Например, первый кадр в коронарографии обычно пустой (сосудов не видно, так как контрастное вещество не введено), поэтому следует указать средний иди последний кадр.
В обоих случаях нужно указать, к какой рубрике относится импортируемый документ. Можно ввести его типовое описание, к которому будут добавлены название, а также дата и время, если установлен флажок Автоматически добавлять дату и время.
·Если установлен флажок Импорт при создании новой записи в ЭМК, система будет автоматически предлагать прикрепить к записи изображение.
·Флажок Показывать диалог выбора файлов открывает окно, изображенное на рис. 7.1, иначе сразу будет открыто окно на рис. 7.3 и будут выбраны все файлы из указанного источника.
·Если изображение имеет исходный файл (например, DICOM), можно установить флажок Автоматически определять оригинальное изображение. Оригинальное изображение в окне импорта (рис. 7.3) отмечается "галочкой".
·Флажок Очищать источник после импорта позволяет автоматически удалять файл после того, как он прикреплен к записи ЭМК, а если установлена опция Сохранять копии в подкаталоге источника, данный файл будет сохранен в подкаталоге с названием «Специальность пользователя-Фамилия пользователя_текущая дата_текущее время».
·В разделе Сохранение кадров указывается, в какие поля будут сохранены изображение и его описание.
Импорт изображений
Импорт изображения производится из контекстного меню поля типа рисунок командой Импорт. При этом открывается окно выбора файлов для импорта (рис. 7.2). Если в настройках задана опция Импорт при создании новой записи в ЭМК, данное окно будет открываться автоматически при создании записи в электронной карте.
При выборе файла можно включить фильтр по ID пациента, его фамилии и дате создания изображения. По умолчанию фильтр заполнен, но не включен. Управление фильтром происходит с помощью кнопок:
|
·кнопка Применить фильтр включает фильтрацию изображений в соответствии с заполненными полями фильтра; |
|
·кнопка Текущий пациент позволяет подставить в поле ID пациента ID текущего пациента; |
|
·кнопка Сброс фильтра очищает все поля фильтра. |
Фильтр применяется только к файлам *.dcm, фильтрация производится по содержимому файла независимо от его имени.
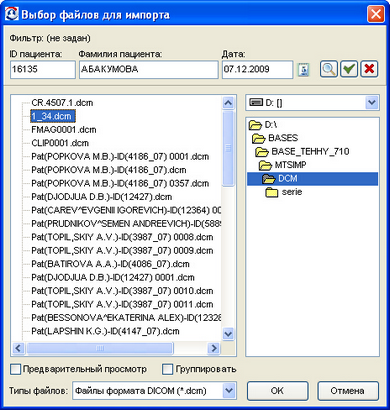
Рисунок 7.2. Выбор файлов для импорта
|
·Чтобы выбрать файл для импорта, нужно выделить его мышью; чтобы выбрать несколько файлов – выделить их при нажатой клавише Ctrl. |
|
·После выбора файла открывается окно на рис. 7.3. Здесь "галочкой" отмечается исходное изображение, пиктограммой "лупа" нужно отметить импортируемый фрагмент; ниже можно изменить его рубрику и описание. В правой части окна с помощью кнопок инструментальной панели, выбирается требуемый кадр. |
|
·Кнопкой Настройка изображения можно изменить яркость, контрастность и насыщенность цвета. ·Для импорта нажать ОК. ·Изображение импортируется в указанное в настройках поле (рис. 7.4). Врач, пользуясь инструментами панели, может делать на нем свои пометки. ·Если импортировано несколько изображений, они отображаются в таблице n-line. При переходе по строкам этой таблицы в поле Рисунок виден соответствующий рисунок. В примере на рис. 7.4 это таблица Рентген, снимок, которая содержит рисунок и его описание. |
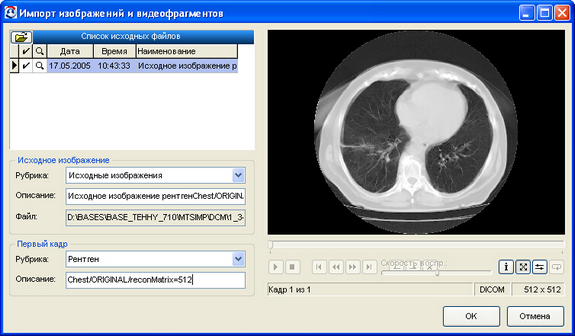
Рисунок 7.3. Импорт изображений и видеофрагментов
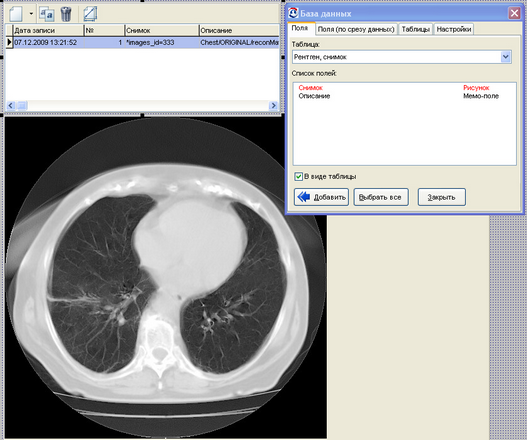
Рисунок 7.4. Настройка экранной формы для импорта изображений