Настройка конфигураций ЛН доступна из пункта меню Пациент / Лист назначений / Настроить конфигурации.
Откроется окно со списком конфигураций и стандартными кнопками создания, редактирования и удаления (рис. 5.5). Кроме того, в данном окне можно:
|
·Выполнить – запустить лист назначений выделенной конфигурации; |
|
·Создать копию – скопировать выделенную конфигурацию. |

Рисунок 5.5. Конфигурации листов назначений
При создании и редактировании конфигурации открывается форма, изображенная на рис. 5.6.
Общие параметры
В разделе Общие (рис. 5.6) вводятся имя конфигурации и ее описание.
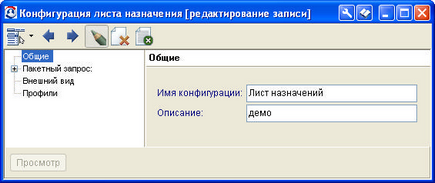
Рисунок 5.6. Конфигурация листа назначений: общие параметры
Выбор пакетного запроса
В разделе Пакетный запрос определяется основная часть листа назначений – запрос, возвращающий нужные данные. Когда выбран пакетный запрос, в данном окне появляются ссылки на его подзапросы (рис. 5.7).
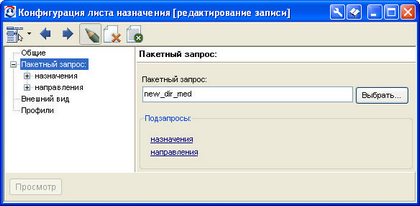
Рисунок 5.7. Пакетный запрос для листа назначений
Перейдя по ссылке, можно настроить отображение подзапроса (рис. 5.8):
·Флаг Показывать определяет, будет ли отображаться данный подзапрос в листе.
·Для заголовков группы и строки и ячейки с текстом задаются шрифт и цвет.
·В поле Сортировать по можно задать поля сортировки, разделив их запятыми.
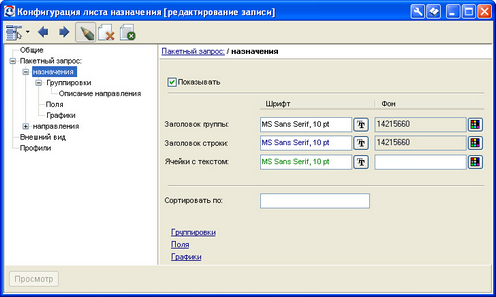
Рисунок 5.8. Параметры отображения подзапроса
Далее находятся ссылки на группировки, поля и графики подзапроса.
Группировки
В разделе Группировки (рис. 5.9) определяется, как будут сгруппированы данные подзапроса: выбираются поле (обязательное) и заголовок группы. Нажав на «Х», можно стереть заголовок.
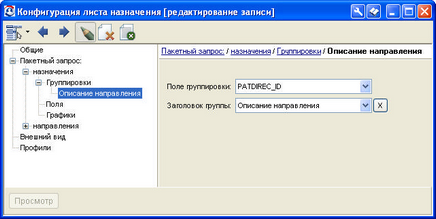
Рисунок 5.9. Настройка группировки
Поля
В разделе Поля задаются данные для отображения в ячейках листа и стиль отображения (рис. 5.10).
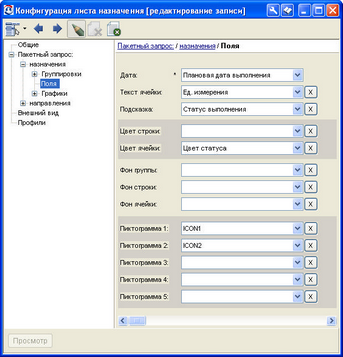
Рисунок 5.10. Параметры отображения полей
Можно настроить отображение в ячейке до 5 пиктограмм. Справочник пиктограмм должен быть создан администратором МЕДИАЛОГ: доступ к нему осуществляется из меню Настройка / Иконки.
При создании иконки (рис. 5.11) необходимо указать индивидуальный код иконки и выбрать саму иконку (поддерживаются файлы форматов *.ico и *.bmp).
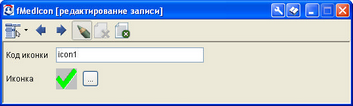
Рисунок 5.11. Справочник иконок
Далее в подзапросе пакетного запроса (в примере на рис. 5.10 — подзапрос "назначения") создается выражение, возвращающее код иконки (рис. 5.12).
Примеры выражений:
1. Выражение, возвращающее различные коды иконок в зависимости от статуса ("выполнено", "не выполнено") элемента назначения (приема):
case
when DIR_ANSW.ANSW_STATE =1
then 'icon1'
when DIR_ANSW.ANSW_STATE =0
then 'icon2'
else 'icon3'
end
2. Выражение, возвращающее иконку для приемов, по которым выданы медикаменты:
%IF( DIR_ANSW.WRITE_OFF=1, 'icon4','')
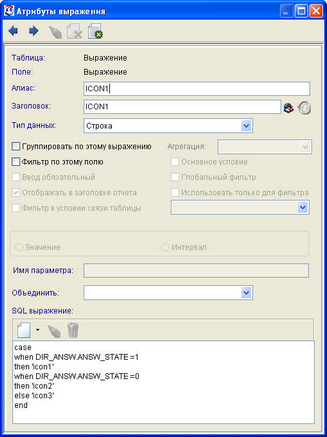
Рисунок 5.12. Выражение, возвращающее код иконки
Затем в параметрах отображения полей (рис. 5.10) в выпадающих списках Пиктограмма 1... Пиктограмма 5 выбираются созданные выражения. Пример листа назначений с пиктограммами показан на рис. 5.16.
Графики
В разделе Графики задается визуальное отображение данных некоторого числового поля. Чтобы создать график, нужно нажать Добавить, чтобы удалить – «Х». В окне настройки графика (рис. 5.13) выбираются поле значений, которые будут отображаться графиком, цвет графика, степень сглаживания. Установленный флаг Показывать критические границы позволяет задать минимум и максимум графика, а при установленном флаге Показывать выход за границы будет красными стрелками отмечаться выход графика за установленные границы.
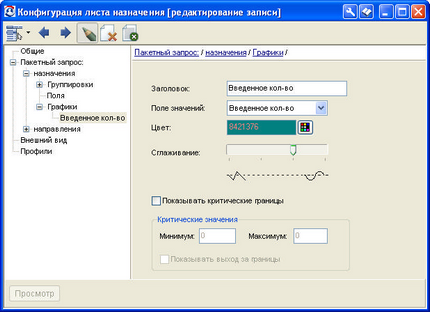
Рисунок 5.13. Создание графика
Внешний вид
В разделе Внешний вид (рис. 5.14) можно посмотреть, как будет выглядеть лист назначений.
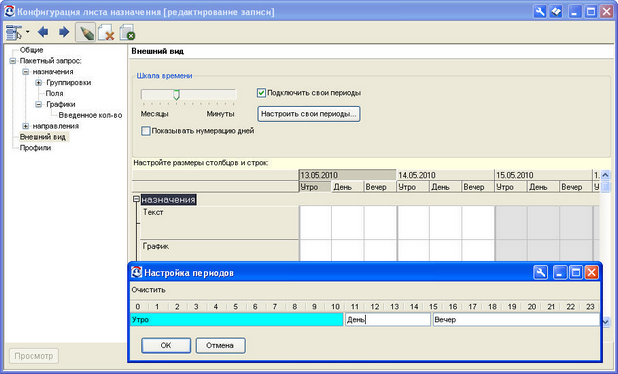
Рисунок 5.14. Просмотр внешнего вида листа назначений
На шкале времени перемещением ползунка задается масштаб отображения данных (от месяцев до минут). Флаг Подключить свои периоды включает отображение настроенных пользователем периодов в течение одного дня. Для настройки периодов служит кнопка Настроить свои периоды. В открывшемся окне (рис. 5.14) границы периодов перетаскиваются мышью, а в ячейках пишутся их названия. В контекстном меню находятся команды:
·Удалить период
·Сделать первым – позволяет, например, считать день с 8 часов утра, а не с 0 часов, переместив в начало период, начинающийся с 8 часов. Начальный период выделяется голубым цветом.
Флаг Показывать нумерацию дней добавляет в листе строку с номерами дней.
В самой таблице листа назначений можно настроить размеры столбцов и строк, перетаскивая мышью их границы.
Профили
В разделе Профили добавляются профили пользователей, которые могут просматривать данную конфигурацию. Для выбранных профилей конфигурация появится в меню кнопки Лист назначений на главной панели инструментов МЕДИАЛОГ, а также в меню Пациент / Лист назначений.