В МИС МЕДИАЛОГ существует механизм импорта изображений из указанного каталога, в который каким-либо способом доставляется файл для импорта (например, настроенный по умолчанию каталог для сохранения изображения в приборе, DICOM-сервером или утилитой PMTCapture). В момент импорта создается файл формата JPG, который прикрепляется в заданное в настройках поле в таблице, прикрепляясь при этом не только к ЭМК данного пациента, но и к конкретной записи врача.
Предварительно необходимо создать таблицу для импортированных изображений, со следующими полями (Рис. 1):
·поле типа Рисунок, в котором будут храниться изображения;
·поле типа Мемо или Текст, в котором будут храниться описания изображений.
Внимание: Таблицу, в которой будет храниться изображение и описание рекомендуется сделать со структурой Пациент+Дата + несколько записей. Таким образом, в одной записи врача, можно импортировать несколько изображений, делая пометки на каждом из них.
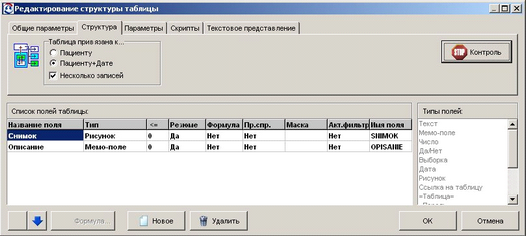
Рисунок 1. Редактирование структуры таблицы
Затем в МИС МЕДИАЛОГ необходимо создать новый виртуальный диск и рубрику для хранения исходных изображений.
Внимание! Так как исходные изображения занимают много дискового пространства, то каталог данного виртуального диска рекомендуется размещать на отдельном файл-сервере.
Далее для хранения первых кадров необходимо создать отдельную рубрику на каждый вид исследования, для которого будет настраиваться импорт (Рис. 2).
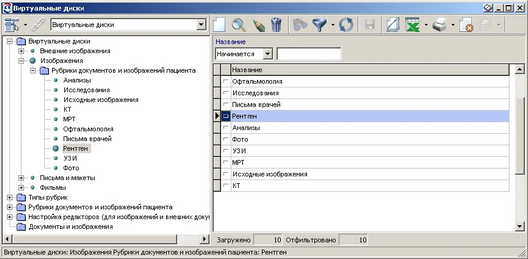
Рисунок 2. Рубрики документов и изображений пациента
Изображения могут быть импортированы автоматически при создании записи в ЭМК. Эта функция настраивается на закладке Импорт окна Настройка типов записей и профилей пользователей (Рис. 3). Для этого необходимо выполнить следующие действия.
·Для типа записи, при создании которой необходимо вызывать процедуру импорта, включить опцию Импорт информации в ЭМК.
·Указать источник импорта, т.е. каталог, где содержатся импортируемые файлы. При этом можно указать либо абсолютный путь, воспользовавшись кнопкой рядом с полем, либо относительный, как показано на Рис. 3, где [basepath] – путь к каталогу базы.
·Можно импортировать исходное изображение либо первый кадр (например, из видеофайла). В обоих случаях нужно указать, к какой рубрике относится данный документ. Можно ввести его типовое описание, к которому будут добавлены название, а также дата и время, если установлен флажок Автоматически добавлять дату и время.
·Если установлен флажок Импорт при создании новой записи в ЭМК, система будет автоматически предлагать прикрепить к записи изображение.
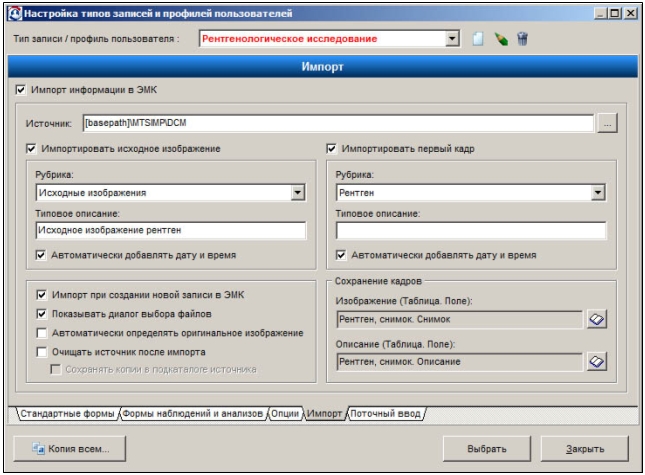
Рисунок 3. Настройка импорта информации в ЭМК
·Флажок Показывать диалог выбора файлов открывает окно, изображенное на Рис. 4, иначе сразу будет открыто окно на Рис. 5 и будут выбраны все файлы из указанного источника.
·Если изображение имеет исходный файл (например, DICOM), можно установить флажок Автоматически определять оригинальное изображение. Тогда исходное изображение будет также прикреплено к ЭМК, а в контекстном меню поля типа Рисунок, куда будет подключен импортируемый файл, появится пункт Показать исходное изображение.
·Флажок Очищать источник после импорта позволяет автоматически удалять файл после того, как он прикреплен к записи ЭМК, а если установлена опция Сохранять копии в подкаталоге источника, данный файл будет сохранен в подкаталоге с названием «Специальность пользователя-Фамилия пользователя_текущая дата_текущее время».
·В разделе Сохранение кадров указывается, в какие поля будут сохранены изображение и его описание.
Импорт изображений
·Импорт изображения производится из контекстного меню поля типа рисунок командой Импорт. При этом открывается окно выбора файлов для импорта (Рис. 4). Если в настройках задана опция Импорт при создании новой записи в ЭМК, данное окно будет открываться автоматически при создании записи в электронной карте.
·Чтобы выбрать файл для импорта, нужно выделить его мышью; чтобы выбрать несколько файлов – выделить их при нажатой клавише Ctrl.
·
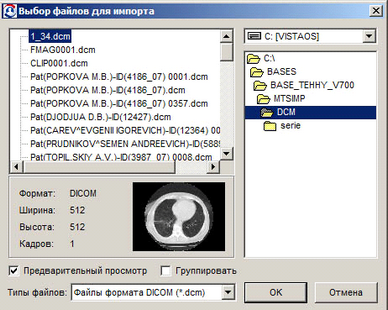
Рисунок 4. Выбор файлов для импорта
·После выбора файла открывается окно на Рис. 5. Здесь галочкой отмечается импортируемый файл, можно изменить его рубрику и описание. В правой части окна с помощью кнопок инструментальной панели, выбирается нужный кадр. |
|
|
·Кнопкой Настройка изображения можно изменить яркость, контрастность и насыщенность цвета. |
·Для импорта нажать ОК. |
|
·Изображение импортируется в указанное в настройках поле (Рис. 6). Врач, пользуясь инструментами панели, может делать на нем свои пометки. |
·
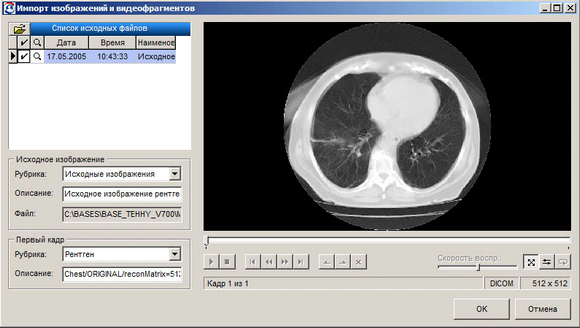
Рисунок 5. Импорт изображений и видеофрагментов
·Если импортировано несколько изображений, они отображаются в таблице n-line. При переходе по строкам этой таблицы в поле Рисунок виден соответствующий рисунок. В примере на Рис. 6 это таблица Рентген, снимок, которая содержит рисунок и его описание.
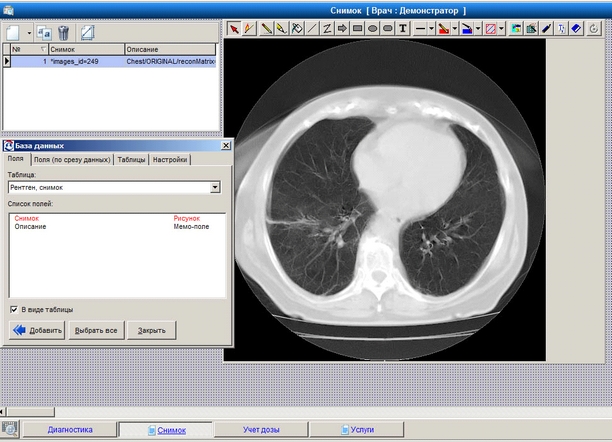
Рисунок 6. Настройка экранной формы для импорта изображений