Для начала импорта прикреплений пациентов выберите пункт основного меню Учет материалов => Импорт приходов от поставщиков. Перед Вами откроется окно с одноименным названием (рис. 9.5.13).
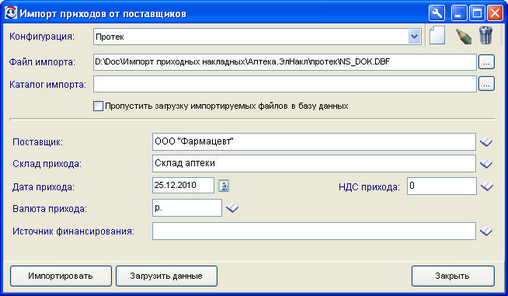
Рисунок 9.5.13. Окно настройки и запуска импорта приходных накладных
Настройка импорта
В выпадающем списке Конфигурация укажите нужную конфигурацию импорта. Кнопки справа от поля предназначены для настройки выбранной конфигурации и создания новых конфигураций, подробнее читайте раздел Конфигурация импорта.
В выбранной конфигурации импорта может быть указана информация о размещении файлов импорта, тогда поле Файл импорта или Каталог импорта должно быть заполнено. Если же оба поля пустые, то в поле Файл импорта с помощью кнопки … укажите путь и название импортируемого файла. При импортировании данных из несколько файлов, оставьте поле Файл импорта пустым и укажите путь в поле Каталог импорта.
Данные из файла (файлов) импорта могут быть закачаны в таблицы импорта базы данных МЕДИАЛОГ при настройке конфигурации. В этом случае рекомендуется установить флажок Пропустить загрузку импортируемых файлов в базу данных. Указанный параметр может оказаться нужным и в случае прерывания долговременного импорта с ошибкой по timeout.
Далее обязательно укажите поставщика и склад прихода. Данные выбираются из соответствующих аптечных справочников.
Затем укажите значения других параметров импортируемых накладных — дата прихода, валюта прихода, НДС прихода, если эти параметры не заданы в файле (файлах) импорта.
В поле Дата прихода по умолчанию подставляется текущая дата. Следует иметь в виду, что поле накладной Дата принятия берется из окна импорта, равным дате прихода. Если поле Дата принятия определено в дополнительных полях конфигурации импорта, его значения будут браться из файла, однако, если для какой-либо позиции в файле данное поле окажется пустым, импорт прервется с ошибкой.
Валюта прихода и НДС прихода выбираются из справочников модуля "Учет услуг": см. подробнее раздел СПРАВОЧНИКИ.
Источник финансирования выбирается опционально: его значение можно оставить пустым как в файле импорта, так и в окне запуска импорта.
При импорте данных приоритет имеют значения параметров, заданные в файле импорта. Если они не найдены, то берутся значения, заданные в окне запуска импорта.
Запуск импорта
Перед запуском импорта необходимо завершить работу с файлом (файлами) импорта и закрыть их.
Нажмите кнопку Импортировать, чтобы запустить процесс импорта. Для выхода из окна запуска импорта нажмите кнопку Закрыть.
Если появилось сообщение "Этот импорт уже выполняется другим пользователем" (рис. 9.5.14), то в окне Предупреждение нажмите одну из кнопок:
·Послать сообщение, чтобы отправить сообщение пользователю, выполняющему импорт по указанной конфигурации в данный момент;
·Закрыть, чтобы закрыть сообщение без каких-либо дальнейших действий.

Рисунок 9.5.14. Блокировка импорта прикреплений
Статистика импорта
Если сообщения не появилось, то через некоторое время после начала импорта (период зависит от объема импортируемых данных) перед Вами откроется окно Статистика импорта: Импорт приходов от поставщиков (рис. 9.5.15), в котором будет отображаться информация о выполнении импорта.
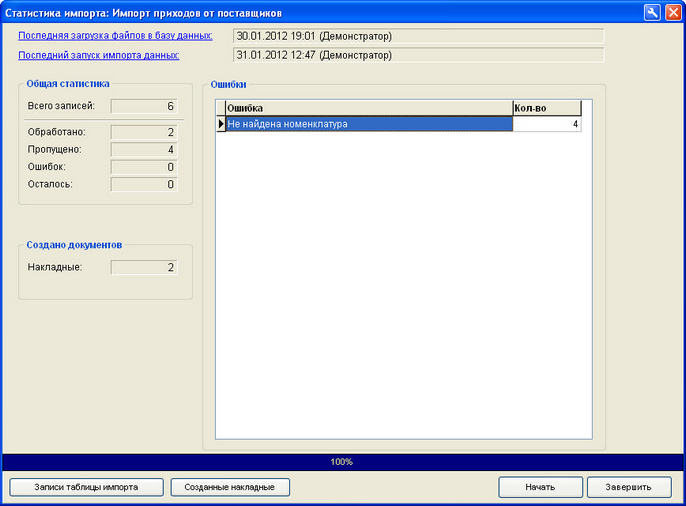
Рисунок 9.5.15. Статистика импорта: импорт приходов от поставщиков
В верхней части окна указано, кем и когда была выполнена Последняя загрузка файлов в базу данных, а также кем и когда был выполнен Последний запуск импорта данных. При нажатии на каждую из этих ссылок открывается Журнал процесса импорта прикреплений, в котором можно посмотреть подробную информацию о завершенных импортах.
В левой части окна отображается информация о ходе выполнении импорта на текущий момент: количество обработанных и пропущенных записей, количество созданных и измененных пациентов и прикреплений, а также количество добавленных записей в справочниках организаций, договоров и медицинских программ.
В центральной части окна появляются сообщения об обнаруженных ошибках в импортируемых данных. Для просмотра детальной информации нажмите кнопку Записи таблицы импорта в нижней части окна. Для каждой импортируемой записи в таблице импорта в поле _STATUS заполняется статус обработки: 0 (не обработана), 1 (пропущена), 100 (успешно обработана). При возникновении ошибки описание ошибки фиксируется в поле _ERR_TEXT.
В нижней части окна Статистика импорта расположена бегущая строка, показывающая процент обработанных (в том числе, проимпортированных) данных. Кнопки Начать и Завершить позволяют в любой момент прервать, а затем продолжить процесс импорта.
При нажатии на кнопку Начать может появиться сообщение "Этот импорт уже выполняется другим пользователем" (рис. 9.5.14), тогда в окне Предупреждение нажмите одну из кнопок:
·Послать сообщение, чтобы отправить сообщение пользователю, выполняющему импорт по указанной конфигурации в данный момент;
·Закрыть, чтобы закрыть сообщение без каких-либо дальнейших действий.
Если импорт завершен без ошибок, то выдается сообщение "Все импортируемые записи были успешно обработаны".
Если же в процессе импорта найдены конфликтные записи, появится сообщение "Все бесконфликтные записи успешно обработаны. Остались необработанными только конфликтные записи. Устраните ошибки в таблице импорта и снова запустите импорт без загрузки исходных данных". В этом случае нужно открыть таблицу импорта кнопкой Записи таблицы импорта и отредактировать некорректные данные. Поля, которые можно редактировать, выделены зеленым цветом. После того, как записи исправлены, запустить импорт кнопкой Начать.
В некоторых случаях устранить ошибки в таблице импорта невозможно. Например, в случае ошибки "Документ уже подтвержден" нужно закрыть окно импорта и отменить подверждение документа, а в случае, когда не найден указанный в файле товар, открывается специальное окно обработки ошибки (см. ниже).

Рисунок 9.5.16. Запуск обработки конфликтных записей
Обработка конфликтных записей
Одна из наиболее распространенных ошибок — "Не найдена номенклатура". В этом случае причиной возникновения конфликтных записей является отсутствие связи номенклатуры прихода от поставщика с номенклатурой справочника товаров.
При обработке конфликтных записей открывается окно со списком товаров (рис. 9.5.17), в котором необходимо выбрать из справочника товар, соответствующий товару в накладной. В верхней части окна поиска товара под заголовком Укажите номенклатуру, соответствующую позиции импорта отображаются значения полей, заданных на вкладке Выбор номенклатуры конфигурации импорта.
|
Если в справочнике найден требуемый товар, необходимо выбрать его: данный товар будет добавлен в накладную. |
|
Если нужный товар в справочнике остутствует, можно создать его, воспользовавшись стандартной кнопкой создания записи на панели инструментов. В окне создания товара автоматически подставятся значения полей из импортируемой строки: группа и производитель товара, если они заданы в файле импорта и их значения найдены в соответствующих справочниках. |
|
Кроме того, товар можно импортировать из справочника лекарственных препаратов VIDAL. См. подробнее: Импорт товаров из справочника VIDAL. |
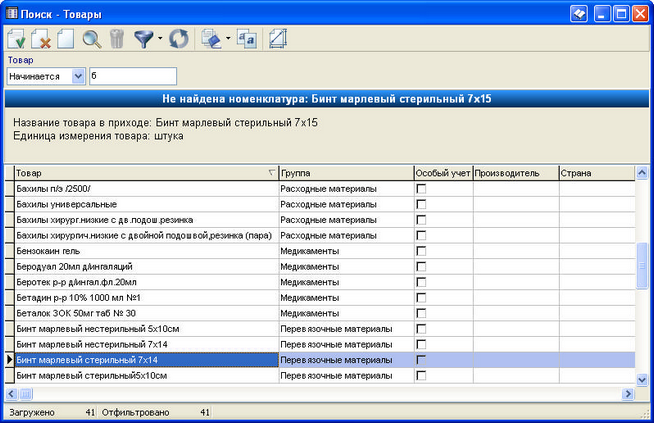
Рисунок 9.5.17. Выбор номенклатуры товара
Другая распространенная ошибка — "Не найдена единица измерения номенклатуры". Такая ошибка может возникать в двух случаях: 1) единица измерения не найдена в справочнике по указанному коду или 2) единица найдена, но не определена в списке возможных единиц измерения для товара.
При обработке конфликтных записей также открывается окно со списком товаров (рис. 9.5.17), в котором ищется товар прихода. Найденный товар нужно открыть на редактирование и прописать для него требуемую единицу измерения, если же такой единицы измерения не существует — создать ее.
Другие примеры ошибок:
·"Документ уже подтвержден" (документ найден по ключам поиска, но он уже подтвержден и его редактирование невозможно);
·"По ключам поиска накладной найдено несколько документов" (по определенным критериям поиска накладной найдено несколько документов);
·"Не найдена валюта, заданная в таблице импорта";
·"Не найдена товарная группа, заданная в таблице импорта";
·"По ключам поиска номенклатуры найдено несколько товаров";
·"В файле импорта не указан код номенклатуры";
·"Значение процента НДС не найдено в справочнике" (процент НДС, заданный в файле, не найден в справочнике. Система не позволяет автоматически менять процент налога в справочнике — это должен сделать пользователь).
После разрешения всех конфликтов выдается сообщение "Все импортируемые записи были успешно обработаны".