Панели рабочего журнала
Окно рабочего журнала (рис. 8.1) состоит из трех компонент:
1.горизонтальная компонента, где показаны направления с забранным биоматериалом
2.вертикальная компонента с перечнем методик направления (панель ввода результатов)
3.контекстный справочник
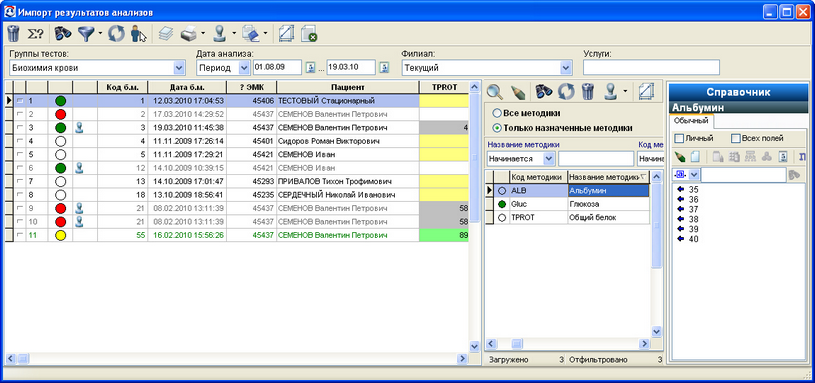
Рисунок 8.1. Рабочий журнал
|
Вид рабочего журнала может быть изменен в настройках, вызов которых производится стандартной кнопкой. |
В открывшемся окне (рис. 8.2) можно установить / снять следующие флаги:
·отображать панель ввода результатов — показать / скрыть вертикальную компоненту (если скрыть ее, справочник также не будет виден);
·отображать справочник панели ввода результатов — показать скрыть контекстный справочник;
·снимать выделение после импорта результатов — снимать выделение или оставлять выделенными направления после выполнения действия импорта их результатов в ЭМК.

Рисунок 8.2. Настройка панелей рабочего журнала
Фильтрация направлений
В верхней части рабочего журнала расположен фильтр по направлениям:
·в выпадающем списке Группы тестов выбирается тип направлений;
·Дата анализа может быть задана как день или период;
·в выпадающем списке Филиал показаны названия всех имеющихся в системе филиалов; можно выбрать конкретный филиал, текущий филиал или все;
·в поле Услуги пишется код услуги, которая должна быть оказана в рамках направления.
Результат изменения фильтра сразу отображается в горизонтальной компоненте окна рабочего журнала (рис. 8.3).
Просмотр результатов анализов
После того, как нужные направления отфильтрованы, можно производить ввод результатов, пользуясь горизонтальной или вертикальной компонентой рабочего журнала. Горизонтальная компонента удобнее для просмотра результатов по направлениям, тем не менее, здесь также можно вводить результаты измерений. Вертикальная компонента предназначена для ввода результатов измерений; кроме того для нее доступен контекстный справочник.
Рассмотрим использование горизонтальной компоненты рабочего журнала (рис. 8.3).
Таблица направлений имеет следующие столбцы:
·порядковый номер направления
·статус направления
·код и дата забора биоматериала
·биоматериала
·номер ЭМК пациента и его фамилия, имя и отчество
·столбцы, соответствующие кодам методик направления.
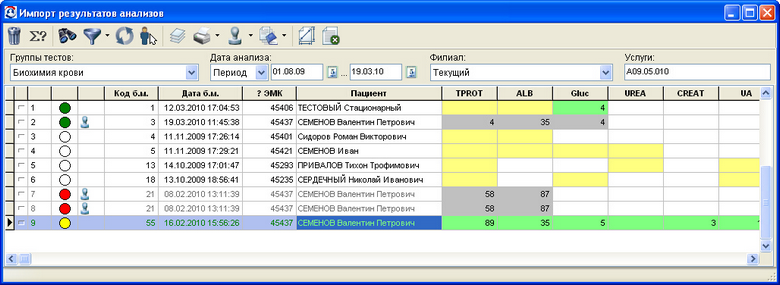
Рисунок 8.3. Просмотр результатов анализов
Статус направления обозначается определенным цветом:
·зеленый — для направления нет результатов со статусом "сомнительное" и "отвергнутое"
·красный — для направления результаты со статусом "отвергнутое"
·желтый — для направления есть результаты со статусом "сомнительное"
Ячейки с кодами методик также подсвечиваются различными цветами: желтым выделены ячейки с заказанными исследованиями; после того как в ячейку введен результат, она закрашивается зеленым; если значение введено в ячейку исследования, которое не было заказано, она закрашивается красным.
Цвет шрифта в строке направления меняется в зависимости от произведенных с направлением действий:
·зеленый цвет — заполнены значения для всех заказанных исследований и они не имеют статуса "отвергнутое" (направление №9 на рис. 8.3);
·серый цвет — результаты измерений по направлению экспортированы в ЭМК пациента (направления №№7,8 на рис. 8.3).
Значение результата исследования может быть введено и отредактировано в соотвествующей ячейке с клавиатуры.
|
Если же возникла необходимость удалить значение в какой-либо ячейке, необходимо воспользоваться кнопкой Удалить, предварительно установив курсор в данную ячейку. |
Панель ввода результатов
Панель ввода результатов имеет удобный интерфейс для просмотра и редактирования результатов исследований; кроме того, она позволяет управлять статусами результатов измерений и просматривать историю изменения значений.
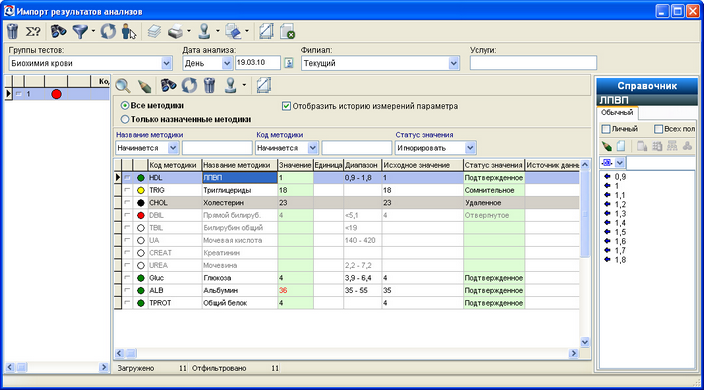
Рисунок 8.4. Панель ввода результатов
В таблице на данной панели находится список методик для выделенного (на горизонтальной компоненте) направления. Для удобства просмотра можно показать либо только назначенные методики, либо все методики. Во втором случае не назначенные методики выделены серым цветом.
Результат исследования вводится в столбце Значение. Если для данного измерения заданы нормативы, они отображаются в столбце Диапазон. В колонке Исходное значение отображается первоначально введенное значение, Статус значения рассчитывается автоматически в зависимости от соответствия значения нормам и при необходимости корректируется пользователем. В столбце Источник данных показано название анализатора, на котором проведено исследование.
При вводе значения кружок в первом столбце закрашивается определенным цветом. Цвет служит обозначением статуса значения:
·"подтвержденное" — зеленый
·"сомнительное" — желтый
·"отвергнутое" — красный
·"удаленное" — кружок не закрашен или закрашен черным, в зависимости от опции Показывать историю измерений параметра.
Ввод и редактирование результатов исследований осуществляются вручную с клавиатуры или с использованием контекстного справочника.
При изменении введенного значения оно выделяется красным шрифтом, в колонке Исходное значение при этом отображается первоначально введенное значение.
При вводе значения проверяются срок годности и дата забора биоматериала: в случае, когда дата регистрации превышает срок годности (либо меньше даты забора), выдается предупреждение и запрос на изменение даты результата. Запрос выдается один раз для выбранного направления. В компоненте не отображаются результаты, выходящие за срок годности и результаты с датой меньшей, чем дата забора биоматериала в направлении.
Как только значение введено, оно получает статус "подтвержденное", если находится в диапазоне заданных норм, или "отвергнутое" — если значение выходит за пределы нормы. При отсутствии референсного интервала статус не отображается.
Статусы "сомнительное" и "удаленное" ставятся пользователем вручную. Если установлен флаг Показывать историю измерений параметра, строка при установке такого статуса закрашивается серым цветом, при этом в колонке Значение виден введенный результат. Если данный флаг снят, колонки Значение и Статус очищаются, при этом введенное значение сохраняется и его можно снова показать, установив флаг.
|
Для ручного изменения статуса служит кнопка Изменить статус результата измерения. При первичном вводе и дальнейшем редактировании значения статус будет пересчитан; тем не менее, пользователь может изменить рассчитанный автоматически статус на любой другой. |
Кроме того, на панели ввода результатов присутствуют следующие инструменты:
|
Стандартные кнопки просмотра и редактирования открывают окно методики. |
|
Кнопка Удалить результат измерения очищает столбцы Значение и Статус. В отличие от случая, когда для значения устанавливается статус "удаленное", кнопкой Удалить результат измерения стирается окончательно. |
|
Кнопка Настройка нормативов для методики открывает окно редактирования нормативных значений (см. Нормативы для параметра). |
Панель ввода результатов аналогична компоненте "Результаты исследований" на экранной форме и поддерживает те же режимы отображения. При открытии рабочего журнала предлагается последний установленный режим.
|
В меню кнопки Настройки можно выбрать режим отображения панели ввода результатов. Сама кнопка настройки открывает стандартное окно настройки вида таблицы, список полей в котором соответствует выбранному режиму отображения. Так, например, можно настроить отображение колонок в вертикальном режиме и сохранить его глобально. |
Контекстный справочник
Чтобы для каждого параметра измерения отображался индивидуальный контекстный справочник, необходимо настроить его в динамической таблице для той ячейки, на которую настроена методика.
Чтобы получить справочник для ячейки динамической таблицы, нужно
·войти в режим редактирования экранной формы,
·открыть свойства динамической таблицы (рис. 8.5),
·в этом окне выделить мышью нужную ячейку,
·установить флаги Справочник для строки и Справочник для колонки,
·сохранить изменения в таблице и выйти из режима редактирования экранной формы.
Контекстный справочник не отображается для параметров, у которых не прописаны имя таблицы (table_name) и имя поля (field_name), а также для заполненных table_name и field_name у параметров, если для соответсвующей динамической таблицы заполнен профильный справочник.
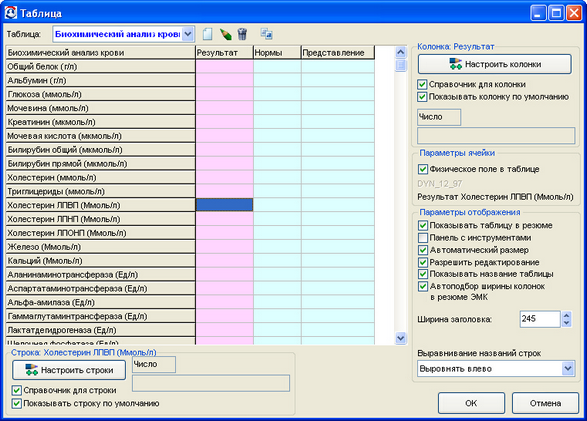
Рисунок 8.5. Настройка контекстного справочника
Экспорт результатов анализов в ЭМК
|
Для экспорта результатов анализов в ЭМК пациента нужно выделить одно или несколько направлений и нажать кнопку Отправка результатов исследований в ЭМК пациента или клавишу F5. |
В результате этого действия результаты попадут в соответствующую таблицу, при этом, если ранее не была создана ответная запись на направление, она будет создана автоматически от имени текущего пользователя. Цвет текста в строке с направлением в рабочем журнале меняется на серый.
|
После того, как результаты экспортированы и ответная запись создана, ее можно подтвердить из рабочего журнала нажатием кнопки Подтвердить запись. Также подтверждение можно отменить, выбрав в меню кнопки пункт Отменить авторизацию записи. |
Печать результатов исследований
Полученные результаты можно распечатать из рабочего журнала, предварительно настроив макеты, которые будут использоваться для данной группы тестов.
|
В меню кнопки печати для каждой группы тестов отображается один или несколько доступных для печати шаблонов (макетов). Если шаблонов несколько, при нажатии на кнопку или нажатии клавиш Ctrl+F5 печатается шаблон по умолчанию (выделен жирным шрифтом). Чтобы распечатать другой шаблон, необходимо выбрать его в меню кнопки. |