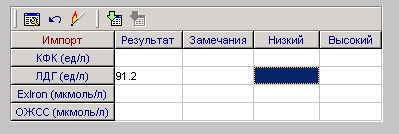§Функциональность доступна при наличии лицензии на модуль "Лаборатория"
Настройка импорта результатов
Окно настройки импорта результатов анализов (рис. 10.1) доступно из меню Лаборатория / Настройка модуля импорта результатов анализов.
Здесь задаются параметры, необходимые для импорта данных, получаемых с медицинских измерительных приборов, которые поддерживает система МЕДИАЛОГ, или из данных, которые импортируются в МЕДИАЛОГ с помощью утилиты METASCAN.
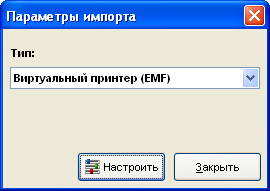
Рисунок 10.1. Параметры импорта
Далее будет показано, как настроить импорт данных, поступающих из METASCAN.
Параметрирование данных, исходящих из METASCAN
Получив данные из METASCAN, необходимо определить нужные переменные таким образом, чтобы их значения импортировались в динамическую таблицу.
Внимание: документы, которые можно использовать, должны представлять собой распечатку документа на виртуальном принтере (метафайл Windows), а не являться растровым изображением. Чтобы настроить импорт документа, в окне Параметры импорта нужно выбрать тип Виртуальный Принтер (EMF) и нажать кнопку Настроить. Далее откроется окно Просмотр документов EMF (виртуальные распечатки), в котором предлагается первый импортированный документ МЕТАСКАНА.
В качестве примера, настроим импорт документа, представленного ниже:
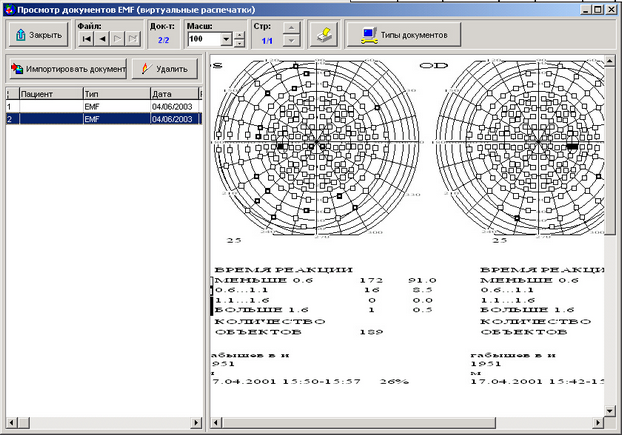
Этот документ обладает названием, которое позволит Медиалогу его идентифицировать при будущем импорта. Далее, мы можем располагать именем, фамилией и датой рождения пациента, которая позволит проверить, что мы действительно импортируем нужный документ. Затем нужно определить данные, которые надо импортировать. Все эти элементы должны быть определенны, чтобы будущий импорт прошел без ошибок.
Нажмите кнопку «Типы документов».
Вы увидите окно «Настройка источников импорта данных».
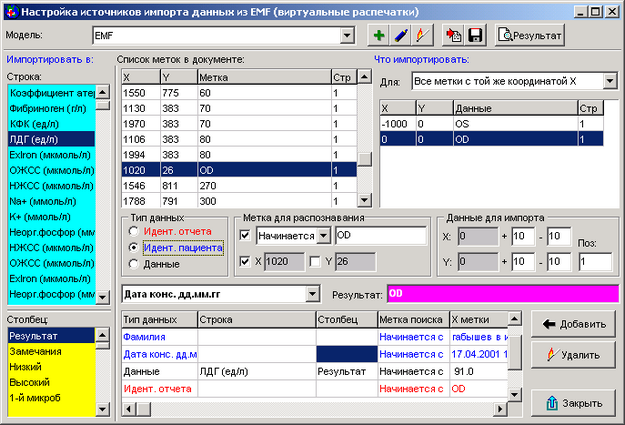
Это окно позволяет осуществить параметрирование импорта файлов EMF:
1)Создать новую модель импорта, щелкнув на кнопку «![]() » в верхней части окна, и введя имя в окне ввода. Выпадающий список «Модель» теперь будет содержать вашу новую модель импорта (можно выбирать и редактировать, когда потребуется);
» в верхней части окна, и введя имя в окне ввода. Выпадающий список «Модель» теперь будет содержать вашу новую модель импорта (можно выбирать и редактировать, когда потребуется);
2)Чтобы идентифицировать модель импорта, нужно выбрать «Идент. Отчета» в списке в середине окна, и разыскать название отчета или другие уникальные данные для этого типа документов в «списке меток документа». В нашем примере, он представлен одной строкой (показано красным цветом на рисунке). Отберите строку, содержащую название и щелкните на кнопку «Добавить». Не стоит выбирать дату или фамилию пациента, так как она изменяется в каждом импорте.
3)Теперь нужно идентифицировать пациента. Выберите «Идент. пациента». Окно изменяется и предлагается теперь новый выпадающий список, указывающий "Имя". Ищите имя пациента в «списке меток документа». Допустим, у нас нет метки, чтобы искать имя пациента. Но мы знаем, что она расположена всегда в том же месте документа. В этом случае, убираем галочку «Начинается с», отмечаем координату "Y" и щелкаем на «Добавить». Откройте список, где указано «Имя», «дата консультации» и отберите «дата консультации». Ищите дату таким же образом, как имя и добавьте ее к списку. Данные для идентификации помечаются синим цветом.
4)Осталось определить значения переменных, которые надо импортировать. Выерите "данные" в группе "Тип данных". Выбираем слева (в группе «Импортировать в») переменную «ЛДГ ед/л», колонку «Значение». Находим это значение (метку) в «списке меток документа». Выбираем позицию выпадающего списка "Для" (в группе «Что импортировать») на «Все метки с такой же координатой Y». Таблица расположенная ниже списка (справа в окне), предлагает тогда возможность Выбрать строку, где появляется значение, которое надо импортировать (не имя переменной!). Выберите эту строку и нажмите на «Добавить».
5)повторите п.4 для каждой переменной, которую надо импортировать.
Кнопка «результат» позволяет проверить правильность задания параметров:
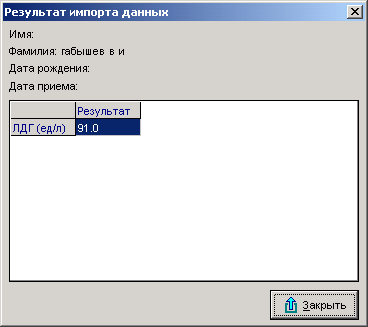
Сохраните настройки, закрыв все открытые окна. Сохранение автоматическое.
Импорт данных
Импорт данных возможен в динамические таблицы.
Сначала нужно подготовить динамическую таблицу, которая будет содержать нужные нам строки и столбцы. Для приведенного выше примера, таблица должна содержать строку ЛДГ (ед/л) и столбец «Результат» (по поводу настройки таблиц см. документацию по системе).
Затем, нужно добавить таблицу на нужный экран.

В контекстном меню таблицы мы имеем пункт «Импортировать данные из источников». Если источник данных не определен, то его можно определить в окне «Результаты анализов», доступного из меню «Импортировать результаты анализов».
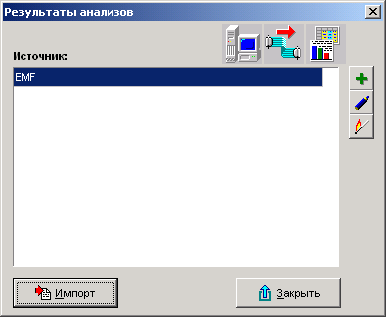
Создайте источник информации, щелкнув на кнопку «![]() », определив название, выбрав тип «EMF» и указав таблицу, в которую будут поступать данные.
», определив название, выбрав тип «EMF» и указав таблицу, в которую будут поступать данные.

Далее, нажмите на кнопку «Импорт».
Вы увидите окно, предлагающее выбор документа из списка (в случае наличия нескольких документов):
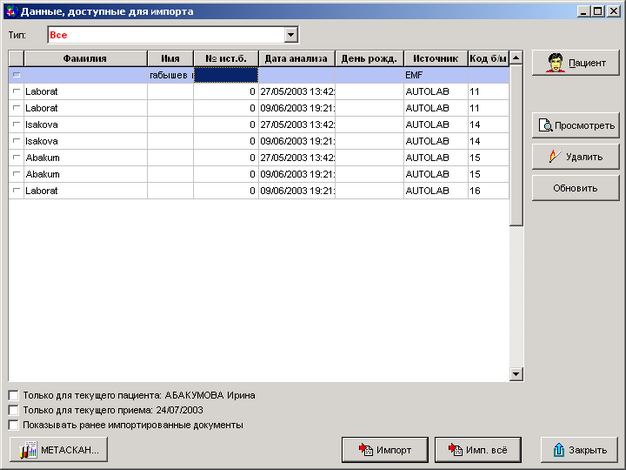
Выбрав нужную строку, нажмите кнопку «Импорт». Данные будут импортированы в вашу таблицу.
Возможно высветятся предупреждения в случае несоответствия фамилии и других атрибутов пациента с данными, полученными при импорте.