§Функциональность доступна при наличии лицензии на модуль "Лаборатория"
Загрузочные листы предназначены для обработки заказов на лабораторные исследования и получения с приборов результатов исследований с возможностью их анализа и корректировки.
Доступ к загрузочным листам осуществляется через пункт меню Лаборатория / Загрузочные листы.
Открывшееся окно Загрузочный лист (рис. 6.1) состоит из трех разделов:
·в левой части окна отображаются данные выбранного загрузочного листа,
·в правой части окна в разделе Загрузочный лист производится выбор загрузочного листа или создание нового,
·в правой части окна в разделе Содержание заказа производятся ввод и редактирование результатов исследований.
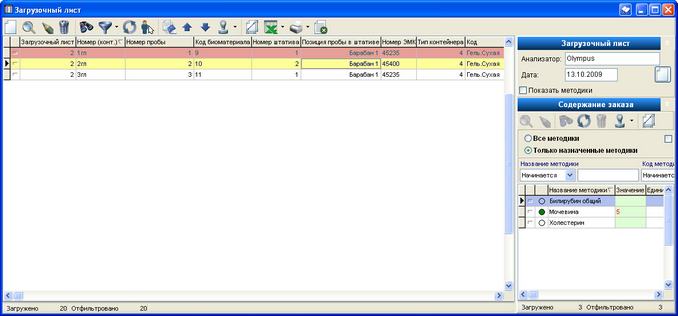
Рисунок 6.1. Загрузочные листы
Выбор и создание загрузочного листа
|
Чтобы выбрать загрузочный лист из списка уже созданных, нужно в разделе Загрузочный лист нажать кнопку Поиск. |
В открывшемся окне фильтра (рис. 6.2) можно задать параметры искомого листа. По нажатию кнопки Применить откроется список найденных загрузочных листов, в котором выбирается нужный.
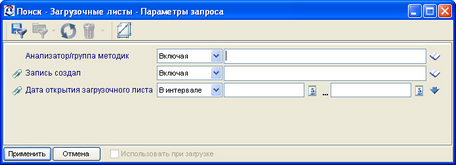
Рисунок 6.2. Фильтрация списка загрузочных листов
После выбора загрузочного листа в левой части окна появляется список данных этого листа, а в правой части — параметры листа: анализатор и дата.
|
Для создания загрузочного листа в разделе Загрузочный лист нужно нажать кнопку Создать новый загрузочный лист. |
В открывшемся окне (рис. 6.3) выбрать Анализатор, период, за который были выполнены исследования (два поля Дата), и методику.
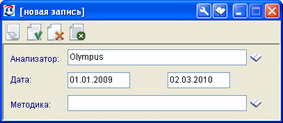
Рисунок 6.3. Создание загрузочного листа
Как только загрузочный лист сохранен, его данные будут показаны в окне Загрузочный лист (рис. 6.1).
Работа с данными загрузочного листа
Загрузочный лист содержит список заказанных в рамках направлений исследований. В столбцах таблицы представлены следующие данные:
·Загрузочный лист — номер выбранного загрузочного листа.
·Номер пробы — порядковый номер пробы.
·Номер (конт.) — номер контейнера, вычисляемый с помощью выражения. Номер контейнера обычно совпадает с кодом биоматериала; если же биоматериал с одним кодом предназначен для выполнения нескольких исследований и распределяется по нескольким контейнерам, каждому контейнеру присваивается индивидуальный номер: "код биоматериала"+некоторый суффикс.
·Код биоматериала — код, полученный при заборе биоматериала.
·Номер штатива. В зависимости от того, сколько номеров штативов поддерживается анализатором (например, 2), если все позиции на имеющихся (2-х) штативах исчерпаны, нумерация штативов начинается снова с 1.
·Позиция пробы в штативе — номер позиции для данной пробы в штативе. Позиция может быть изменена (заказ перемещается в списке вверх или вниз).
·Номер ЭМК, Пациент — номер карты и ФИО пациента.
·Тип контейнера, его Код и Название.
·Состояние — состояние заказа, показывающее на каком этапе обработки находится данный заказ. В зависимости от состояния строки подсвечиваются определенным цветом:
oбелый — "новая запись", "запись просмотрена";
oжелтый — "разрешена загрузка";
oкрасный — "в обработке";
oзеленый — "обработка завершена".
Первоначально все заказы загрузочного листа имеют состояние "Новая запись".
|
Если в загрузочном листе имеются срочные заказы, которые необходимо выполнить первыми, их можно переместить в начало списка. Для выполнения этой операции должна быть включена сортировка по полю Номер пробы. Перемещение заказов осуществляется кнопками Переместить запись на одну строку вверх, Переместить запись на одну строку вниз. |
|
После того, как список заказов скорректирован нужным образом, он распечатывается и пользователь размещает пробирки на штативе в соответствии с распечатанным списком. Процесс формирования отчета и сохранения нужных конфигураций описан в разделе документации по модулю статистики. |
В некоторых случаях, когда пользователь вручную выставляет необходимые виды исследований, нужно распечатать и список методик. Чтобы отобразить столбцы с кодами методик, устанавливается флаг Показать методики. Ячейки с заказанными исследованиями содержат знак "*".
|
Если со списком работают несколько пользователей, они могут присваивать просмотренным записям соответствующее состояние — "Запись просмотрена", чтобы другой пользователь не распечатывал эти записи повторно. Изменение статуса вручную производится кнопкой Изменить статус записи рабочего листа. |
После того, как пробирки размещены на штативе, пользователь устанавливает соответствующим записям состояние "Разрешена загрузка". При получении ответа от анализатора состояние изменяется на значение "В обработке".
При отправке данных на анализатор (когда хотя бы одна из записей загрузочного листа имеет состояние "Разрешена загрузка" или "В обработке"), данные загрузочного листа начинают обновляться приблизительно каждые 5 секунд.
При получении результатов с анализатора состояние заказа автоматически приобретает значение "Обработка завершена", а в разделе Содержание заказа появляются значения результатов.
Редактирование результатов исследований
В разделе Содержание заказа окна Загрузочный лист (рис. 6.1) представлены результаты исследований с детализацией по методикам. Здесь можно вводить значения результатов вручную или редактировать значения, полученные с приборов.
В таблице на данной панели находится список методик для выделенной (в горизонтальной компоненте) строки загрузочного журнала. Для удобства просмотра можно показать либо только назначенные методики, либо все методики. Во втором случае не назначенные методики выделены серым цветом.
Результат исследования вводится в столбце Значение. Если для данного измерения заданы нормативы, они отображаются в столбце Диапазон. В колонке Исходное значение отображается первоначально введенное значение, Статус значения рассчитывается автоматически в зависимости от соответствия значения нормам и при необходимости корректируется пользователем. В столбце Источник данных показано название анализатора, на котором проведено исследование.
При вводе значения кружок в первом столбце закрашивается определенным цветом. Цвет служит обозначением статуса значения:
·"подтвержденное" — зеленый
·"сомнительное" — желтый
·"отвергнутое" — красный
·"удаленное" — кружок не закрашен или закрашен черным, в зависимости от опции Показывать историю измерений параметра.
При изменении введенного значения оно выделяется красным шрифтом, в колонке Исходное значение при этом отображается первоначально введенное значение.
Как только значение введено, оно получает статус "подтвержденное".
Статусы "отвергнутое", "сомнительное" и "удаленное" ставятся пользователем вручную. Если установлен флаг Показывать историю измерений параметра, строка при установке такого статуса закрашивается серым цветом, при этом в колонке Значение виден введенный результат. Если данный флаг снят, колонки Значение и Статус очищаются, при этом введенное значение сохраняется и его можно снова показать, установив флаг.
|
Для ручного изменения статуса служит кнопка Изменить статус результата измерения. При первичном вводе и дальнейшем редактировании значения статус будет пересчитан; тем не менее, пользователь может изменить рассчитанный автоматически статус на любой другой. |
Кроме того, на панели ввода результатов присутствуют следующие инструменты:
|
Стандартные кнопки просмотра и редактирования открывают окно методики. |
|
Кнопка Удалить результат измерения очищает столбцы Значение и Статус. В отличие от случая, когда для значения устанавливается статус "удаленное", кнопкой Удалить результат измерения стирается окончательно. |