При входе в систему открывается главное окно МЕДИАЛОГ (рис. 3.1). Оно состоит из следующих компонентов:
·меню
·панель инструментов
·рабочий стол пользователя.
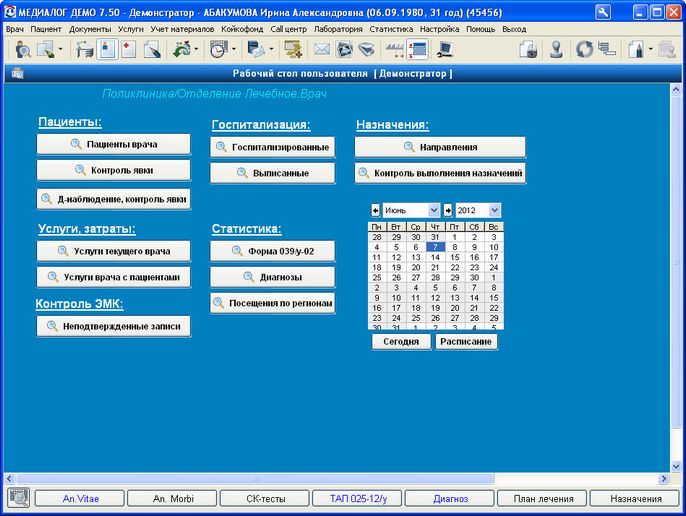
Рисунок 3.1. Окно МЕДИАЛОГ
Меню
В верхней части окна находится меню МЕДИАЛОГ. Чтобы перейти в меню, нужно нажать клавишу F10 или щелкнуть мышью на каком-либо пункте. При щелчке на пункте открывается выпадающее меню данного пункта. Рядом с названием некоторых пунктов меню показаны сочетания клавиш: это означает, что данный пункт меню можно вызвать горячими клавишами.
Панель инструментов
Ниже меню расположен набор кнопок панели инструментов МИС МЕДИАЛОГ. Некоторые кнопки дублируют действия, доступные из меню МЕДИАЛОГ, которые требуются пользователю наиболее часто (выбрать пациента, открыть расписание, создать талон). Есть кнопки для выполнения стандартных действий редактирования текста (вырезать, копировать, вставить). В конце панели расположены кнопки, предназначенные для выполнения специальных действий (редактирование экранной формы), недоступных из меню.
Набор кнопок панели инструментов может меняться: например, в режиме редактирования экранной формы появляются дополнительные кнопки, в то время как некоторые стандартные недоступны.
Экранные формы
Ниже инструментальной панели может быть открыта одна из системных экранных форм МЕДИАЛОГ или пользовательская экранная форма. При входе пользователя в систему открывается его рабочий стол (в зависимости от настроек может открываться окно выбора пациента), на котором обычно расположены кнопки запросов и отчетов, с которыми работает этот пользователь. Содержание рабочего стола определяется профилем пользователя.
До тех пор, пока не открыта ЭМК некоторого пациента, пользователю доступен только рабочий стол.
Открытие ЭМК можно выполнить несколькими способами:
|
·нажать кнопку Выбор ЭМК пациента на инструментальной панели; ·выполнить команду меню Пациент / Выбрать пациента; ·нажать клавиши Ctrl+P. |
В открывшемся окне найти нужного пациента, выделить и нажать кнопку Выбрать.
После выбора пациента в зависимости от личных настроек пользователя открывается одна из системных экранных форм:
·Резюме ЭМК пациента
·Титульный лист пациента
·Медицинский титульный лист пациента.
Можно вернуться к рабочему столу пользователя, нажав клавишу F5.
Также после выбора пациента на панели инструментов появляются кнопки создания и подтверждения записи в ЭМК, обновления ЭМК (рис. 3.2).
При открытии какой-либо системной экранной формы в правой части окна появляется панель контекстного справочника (для формы "Резюме ЭМК" справочник может быть отключен). Вместо справочника можно открыть навигатор по ЭМК, перейдя на соответствующую закладку.
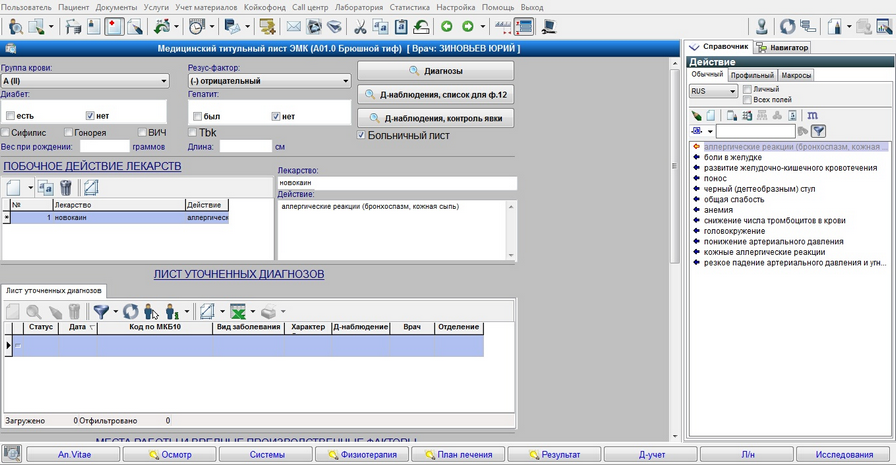
Рисунок 3.2. Пример экранной формы ("Медицинский титульный лист")
На форме "Резюме ЭМК" (рис. 3.3) в кратком виде представлена необходимая информация о пациенте. Основную часть резюме занимает перечень всех записей пациента ("Наблюдения и анализы"). Каждая запись представлена заголовком с краткой информацией: как правило, это дата записи, сделавший ее врач, специальность врача и тип записи. Формат заголовка является настраиваемым, поэтому его вид может отличаться от показанного на рис. 3.3.
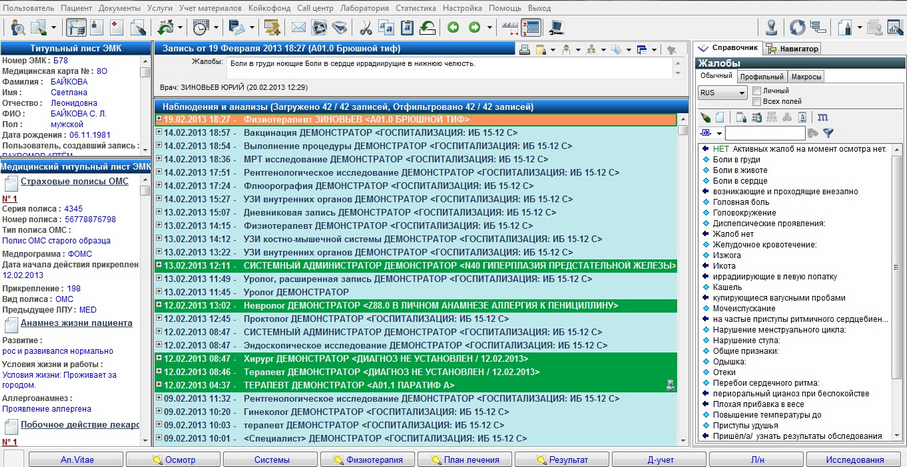
Рисунок 3.3. Резюме ЭМК пациента
Для того, чтобы показать/скрыть содержание записи, нужно нажать на "+"/"-" перед заголовком. В зависимости от личных настроек пользователя резюме открывается в одном из двух двух режимов: отображаются только заголовки записей или заголовки вместе с содержанием записей.
При выделении мышью какой-либо записи внизу экрана появляются кнопки пользовательских экранных форм, входящих в запись данного типа. Чтобы открыть форму, нужно щелкнуть мышью по кнопке этой формы.
Более подробно выбор пациента, системные формы и создание записи в ЭМК и настройки вида системных экранных форм описаны в документации по модулю "ЭМК" (файл EMR.pdf).