Для запуска импорта наборов услуг выберите пункт основного меню Услуги=>Импорт=>Импорт наборов услуг. Перед Вами откроется окно с одноименным названием (рис. 14.3.2).

Рисунок 14.3.2. Окно настройки и запуска импорта наборов услуг
В выпадающем списке Конфигурация укажите нужную конфигурацию импорта. Кнопки справа от поля предназначены для настройки выбранной конфигурации и создания новых конфигураций, подробнее читайте раздел Конфигурация импорта.
В выбранной конфигурации импорта может быть указана информация о размещении файлов импорта, тогда поле Файл импорта или Каталог импорта должно быть заполнено. Если же оба поля пустые, то в поле Файл импорта с помощью кнопки … укажите путь и название импортируемого файла. При импортировании данных из несколько файлов, оставьте поле Файл импорта пустым и укажите путь в поле Каталог импорта.
Данные из файла импорта могут быть загружены в таблицы импорта базы данных МЕДИАЛОГ при настройке конфигурации. В этом случае рекомендуется установить флажок Пропустить загрузку импортируемых файлов в базу данных. Указанный параметр может оказаться нужным и в случае прерывания долговременного импорта с ошибкой по timeout.
Параметры Тип импорта, Контроль привязки к услуге существующих типов направлений, Контроль привязки типов направлений к существующим услугам автоматически изменят значения в соответствии с указанными в выбранной конфигурации. При необходимости их можно изменить.
Далее при необходимости укажите значения параметров договора и медицинской программы, если эти параметры не заданы в файле (файлах) импорта. Следует учитывать, что при импорте данных приоритет имеют значения параметров, заданные в файле импорта. Если они не найдены, то берутся значения, заданные в окне запуска импорта.
Перед запуском импорта необходимо завершить работу с файлом (файлами) импорта и закрыть их.
Нажмите кнопку Импортировать, чтобы запустить процесс импорта. Для выхода из окна запуска импорта нажмите кнопку Закрыть.
Если появилось сообщение "Этот импорт уже выполняется другим пользователем" (рис. 14.3.3), то в окне Предупреждение нажмите одну из кнопок:
·Послать сообщение, чтобы отправить сообщение пользователю, выполняющему импорт по указанной конфигурации в данный момент;
·Закрыть, чтобы закрыть сообщение без каких-либо дальнейших действий.

Рисунок 14.3.3. Блокировка импорта наборов услуг
Если сообщения не появилось, то через некоторое время после начала импорта (период зависит от объема импортируемых данных) перед Вами откроется окно Статистика импорта: Импорт наборов услуг (рис. 14.3.4), в котором будет отображаться информация о выполнении импорта.
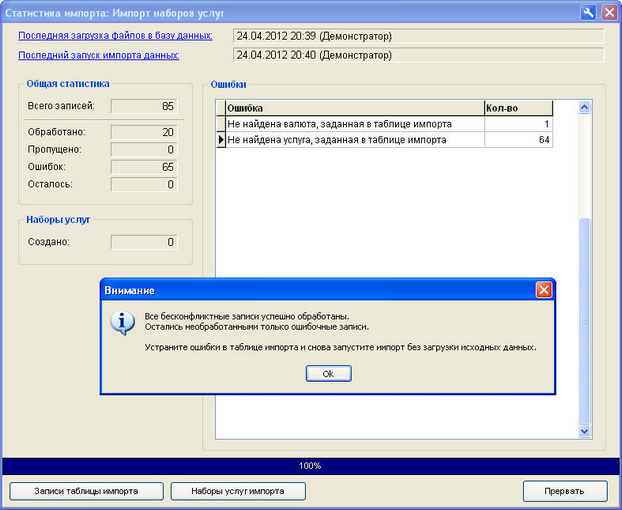
Рисунок 14.3.4. Статистика импорта: импорт наборов услуг
В верхней части окна указано, кем и когда была выполнена Последняя загрузка файлов в базу данных, а также кем и когда был выполнен Последний запуск импорта данных. При нажатии на каждую из этих ссылок открывается Журнал процесса импорта прикреплений, в котором можно посмотреть подробную информацию о завершенных импортах.
В левой части окна отображается информация о ходе выполнении импорта на текущий момент: количество обработанных и пропущенных записей, количество созданных наборов услуг.
В центральной части окна появляются сообщения об обнаруженных ошибках в импортируемых данных. Для просмотра детальной информации нажмите кнопку Записи таблицы импорта в нижней части окна. Для каждой импортируемой записи в таблице импорта в поле _STATUS заполняется статус обработки: 0 (не обработана), 1 (пропущена), 100 (успешно обработана). Другие числа соответствуют различным ошибкам импорта. При возникновении ошибки описание ошибки фиксируется в поле _ERR_TEXT.
В нижней части окна Статистика импорта расположена бегущая строка, показывающая процент обработанных (в том числе, проимпортированных) данных. Кнопки Начать и Завершить позволяют в любой момент прервать, а затем продолжить процесс импорта.
При нажатии на кнопку Начать также может появиться сообщение "Этот импорт уже выполняется другим пользователем" (см. выше).
Если импорт завершен без ошибок, то выдается сообщение "Все импортируемые записи были успешно обработаны".
Если в процессе импорта найдены какие-либо ошибки, выдается сообщение "Все бесконфликтные записи успешно обработаны. Остались необработанными только конфликтные записи. Устраните ошибки в таблице импорта и снова запустите импорт без загрузки исходных данных" (рис. 14.3.4). В этом случае нужно открыть таблицу импорта кнопкой Записи таблицы импорта и отредактировать некорректные данные. Поля, которые можно редактировать, выделены зеленым цветом (рис. 14.3.5). После того, как записи исправлены, запустить импорт кнопкой Начать.
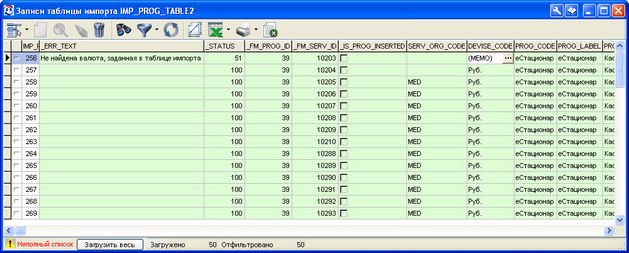
Рисунок 14.3.5. Записи таблицы импорта
Чаще всего ошибка возникает, если не задано (задано неверно) значение поля из некоторого справочника или в поле содержится значение, которое данное поле не может принимать. Примеры таких ошибок – "Не задана услуга", "Не найдена услуга, заданная в таблице импорта". В этом случае следует открыть таблицу импорта, в столбце _ERR_TEXT посмотреть описание ошибки и прописать корректные данные в проблемном поле. Описание возможных значений полей приведено в разделе Требования к файлу импорта. Если Вы ввели верные данные, но ошибка все равно возникает, следует удостовериться, что поиск значения в справочнике происходит именно по тому полю, значение которого Вы вводите: ключи поиска определяются в конфигурации импорта на вкладке Поля поиска. Если у Вас нет доступа к конфигурации импорта, обратитесь к администратору МИС МЕДИАЛОГ.
После разрешения всех конфликтов выдается сообщение "Все импортируемые записи были успешно обработаны".