На вкладке Формы наблюдений и анализов (рис. 1.3) можно настроить экранные формы как для профиля, так и для типа записи. Экранные формы, определенные для профиля, будут отображаться в МЕДИАЛОГ постоянно, а экранные формы типа записи – при выборе записи данного типа. Как правило, экранные формы создаются только для типов записей, а для профилей – если для ввода информации недостаточно системных форм.
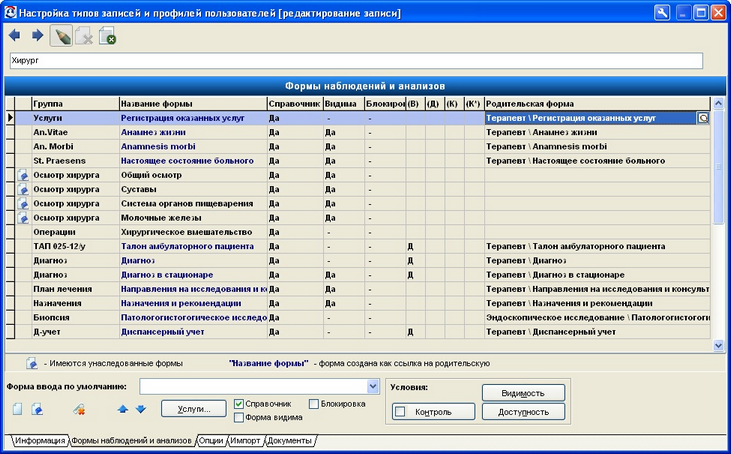
Рисунок 1.3. Формы наблюдений и анализов
Для управления списком форм предназначена панель инструментов в нижней части окна.
Создание и удаление экранной формы
|
Создать экранную форму можно нажав кнопку Добавить форму. При этом появится строка, в которой необходимо ввести группу и название формы. |
Группа будет отображаться как кнопка в нижней части экрана. В группе может быть объединено несколько экранных форм: для этого нескольким формам необходимо прописать одно название группы. При нажатии на кнопку такой группы будет открываться меню выбора экранной формы (рис. 1.4).

Рисунок 1.4. Группа экранных форм
После того, как требуемые экранные формы созданы, можно приступить к настройке их содержимого (поля ввода, сервисные кнопки, рисунки и т.д.). Для этого пользователь должен создать запись данного типа, открыть экранную форму и войти в режим ее редактирования. Для настройки формы профиля пользователь должен войти в МЕДИАЛОГ с данным профилем или выбрать профиль и нажать кнопку Сделать модель текущей (рис. 1.1) и также открыть требуемую форму и войти в режим редактирования. Подробнее о настройке форм см. раздел Экранные формы.
|
Стрелками вертикального перемещения задается порядок следования форм. |
|
Кнопка Удалить форму позволяет удалить ранее созданную форму. |
Копирование экранных форм
|
Экранные формы можно скопировать из другого профиля / типа записи. Кнопка копирования открывает окно, изображенное на рис. 1.5. |
В этом окне нужно выполнить следующие действия:
·выбрать профиль / тип записи, из которого будет скопирована форма;
·выбрать форму; можно выбрать несколько форм, удерживая клавишу Ctrl;
·для сохранения связи копии формы с оригиналом нужно установить флажок Сохранить связь с родоначальной формой; сохранение связи копии с родительской формой позволит в дальнейшем проводить обновление копии в соответствии с отредактированным оригиналом, а редактирование самой унаследованной формы будет запрещено;
·нажать кнопку Добавить.

Рисунок 1.5. Копирование экранных форм
Скопированная форма появится в списке форм профиля / типа записи, выделенная синим шрифтом. В столбце Родительская форма отобразятся профиль / тип записи и название формы, которая была скопирована.
|
Можно переопределить родительскую форму: для этого нужно установить курсор в ячейке с названием родительской формы, нажать появившуюся кнопку (рис. 1.3) и выбрать новую форму, как показано на рис. 1.5. |
|
Если требуется удалить связь с родительской формой, нужно выделить скопированную форму и нажать соответствующую кнопку. |
|
Экранные формы, которые скопированы из текущего профиля / типа записи, отмечаются соответствующей пиктограммой. |
|
Для таких форм с помощью кнопки Унаследованные формы можно открыть список профилей / типов записей, в которые была скопирована данная форма (рис. 1.6). |
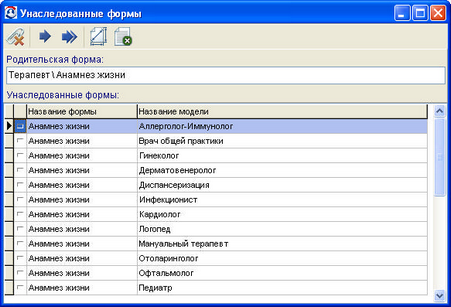
Рисунок 1.6. Унаследованные формы
В окне Унаследованные формы (рис. 1.6) доступны следующие действия:
|
·Разорвать связь с родительской формой: унаследованная форма будет считаться самостоятельной, а ее обновление из родительской будет недоступно. |
|
·Обновить файл формы: унаследованная экранная форма будет обновлена в соответствии с родительской; |
|
·Обновить файл формы и ее описание: в отличие от предыдущего действия, обновляется не только содержимое экранной формы, но и ее параметры (см. ниже). |
Автоматическое копирование форм родительского уровня
При создании профиля / типа записи происходит автоматическое копирование в него экранных форм родительских уровней. С этими формами доступны те же действия, что и со скопированными вручную.
При смене родительского профиля / типа записи автоматическое копирование форм из нового родительского профиля не производится.
Параметры экранной формы
Если окно контекстного к форме отображать не нужно, необходимо снять флаг Справочник.
Чтобы сделать форму невидимой, необходимо снять флаг Форма видима.
Если установлен признак Блокировка, то при открытии данной экранной формы принудительно выставляется "замок", при снятии которого происходит проверка на наличие изменений в текущей записи другим пользователем. При отсутствии изменений форма блокируется для остальных пользователей. Другие пользователи не могут снять блокировку до тех пор, пока форма заблокирована. Когда форма разблокируется (первый пользователь перейдет на другую форму), то второму пользователю будет выдано сообщение, что данные изменены и можно будет загрузить измененные данные.
В поле Форма ввода по умолчанию выбирается экранная форма, которая автоматически открывается при открытии ЭМК пациента. Если форма не указана, открывается резюме ЭМК пациента или титульный лист в зависимости от личных настроек пользователя.
Условия видимости и доступности ввода для экранной формы задаются соответствующими кнопками. Например, следующее условие определяет видимость / доступность формы в зависимости от пола пациента:
IF( {Пациенты.Пол} =1,1,0).
Если пациент женского пола (пол=1), форма видима / доступна (значение = 1), иначе – невидима / недоступна (значение = 0). Если задана формула видимости, то опция Форма видима не влияет на видимость формы.
Кнопка Контроль открывает редактор выражений, в котором можно задать формулу контроля на сохранение данных при выходе с формы. В формуле контроля используются следующие функции:
MSGWARN(<Строка>) |
Выводит предупреждающее сообщение (назначенное на кнопку действие можно выполнить). Используется в контрольных выражениях в сочетании с IF. IF(ISNULL({Таблица.Поле}), MSGWARN('Заполните поле!'), 0) |
MSGERROR(<Строка>) |
Выводит сообщение об ошибке (назначенное на кнопку действие выполнить нельзя). Используется в контрольных выражениях в сочетании с IF. IF(ISNULL({Таблица.Поле}), MSGERROR('Заполните поле!'), 0) |
Например, формула
IF(ISNULL ({Анамнез жизни.Развитие}) , msgerror (Заполните поле Развитие!!'), 0)
будет выдавать диалоговое окно с сообщением об ошибке (рис. 1.7), если не заполнено указанное поле. В этом окне можно выбрать одно из двух действий:
·нажать ОК – чтобы вернуться на экранную форму и внести изменения;
·нажать Отменить изменения – чтобы отменить последние изменения, сделанные на форме и вернуться к последним сохраненным данным.

Рисунок 1.7. Контроль на экранной форме
Флажок на кнопке Контроль означает, что контроль будет срабатывать независимо от наличия изменений на форме для каждой новой записи в ЭМК. При открытии формы из уже сохраненных записей и при отстутствии изменений на форме контроль не выполняется.