|
При нажатии на кнопку Добавить на форму одно или несколько полей откроется окно База данных, изображенное на рис. 2.3.1. |
В выпадающем списке Таблица выбирается таблица, поля которой необходимо поместить на форму. Для быстрого поиска таблицы можно, открыв выпадающий список, написать первые символы ее названия.
Поля выбранной таблицы отображаются в списке в середине окна. Чтобы вставить поле на экранную форму, нужно выделить его и нажать кнопку Добавить. Чтобы выбрать сразу несколько полей, надо, удерживая клавишу Ctrl, выделить мышью нужные поля. Чтобы вставить на форму сразу все поля таблицы, надо нажать кнопку Выбрать все, а затем Добавить.
Поля, которые уже вынесены на форму, выделяются в списке красным цветом.
Иногда может понадобиться определить, к какой таблице относится некоторое поле на экранной форме. Для этого нужно открыть окно База данных и выделить поле на форме: курсор будет автоматически установлен на данное поле в списке.
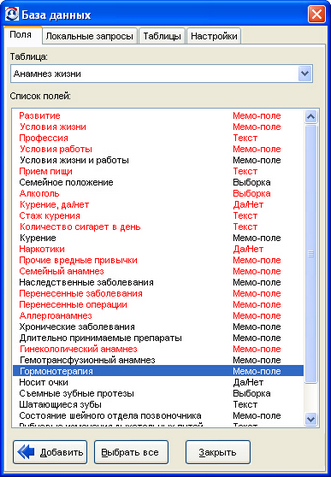
Рисунок 2.3.1. Список полей таблиц
Системные поля, вынесенные на экранные формы, по умолчанию недоступны для редактирования. Чтобы системное поле можно было редактировать, необходимо открыть таблицу с помощью утилиты Restruct и прописать для системных полей параметр CanEdit = T в секции Custom.
Настройки добавления полей
На вкладке Настройки (рис. 2.3.2) задаются параметры добавления на форму новых полей. Можно определить, в каком виде будут добавляться поля – только название поля (текстовый заголовок), только поле (область для ввода) или и то, и другое.
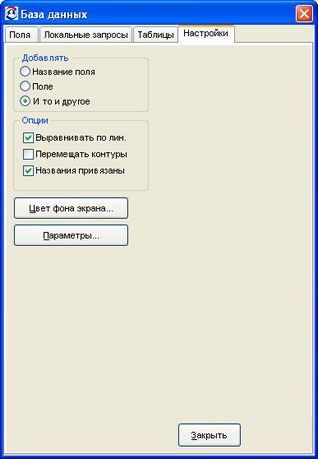
Рисунок 2.3.2. Настройки добавления полей
Ниже имеются следующие опции:
·Выравнивать по лин.;
·Перемещать контуры – в процессе перемещения объекта на экранной форме отображается смещение только его контуров, при этом сам объект остается на месте до того, как будет отпущена кнопка мыши (рис. 2.3.3);
·Названия привязаны.
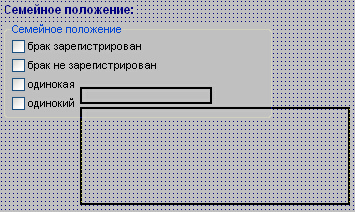
Рисунок 2.3.3. Действие опции "Перемещать контуры"
Кнопка Параметры открывает окно (рис. 2.3.4), в котором можно определить параметры добавления объектов на экранные формы, которые будут применяться по умолчанию, для полей различных типов и кнопок. Тип поля или кнопки выбирается в выпадающем списке, ниже настраиваются свойства поля данного типа или кнопки. Данные настройки будут использоваться по умолчанию для всех экранных форм.
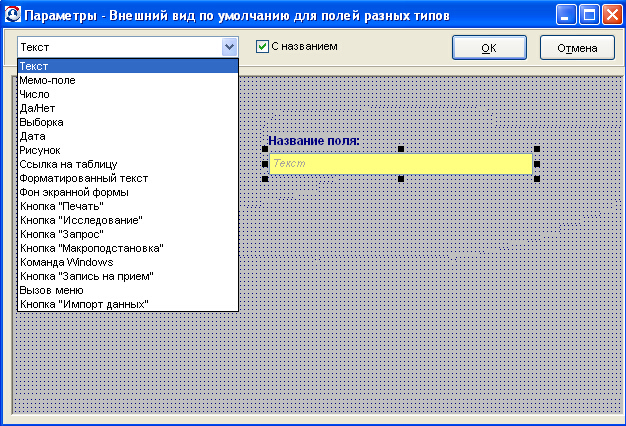
Рисунок 2.3.4. Параметры добавления объектов на экранную форму
Свойства поля на экранной форме
Команда контекстного меню Свойства для заголовка поля открывает окно Редактирование текста (рис. 2.3.5), в котором можно изменить текст заголовка.
Чтобы текст заголовка вычислялся формулой, в свойствах заголовка нужно установить флажок Формула и, нажав кнопку f(x), задать выражение в стандартном редакторе формул. Формула будет вычислена при сохранении изменений на экранной форме.
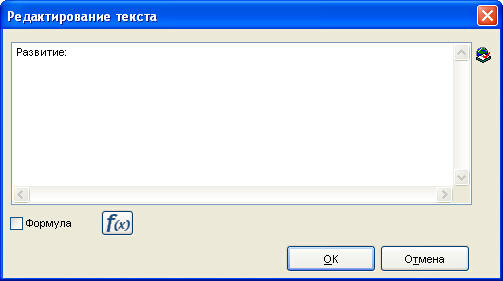
Рисунок 2.3.5. Заголовок поля
По умолчанию заголовок поля всегда "привязан" к полю ввода и перемещается вместе с ним. Переместить заголовок отдельно от поля ввода можно при нажатой клавише Ctrl.