Талоны могут быть созданы следующими способами:
|
1.из пункта основного меню Услуги / Талоны, |
|
2.нажатием кнопки Создать новый талон на инструментальной панели системы МЕДИАЛОГ, |
|
3.сочетанием клавиш Ctrl+T, |
|
4.из записи врача в объекте Оказанные услуги, который обычно располагается на экранных формах Услуги или План лечения. |
Создание талона третьим и четвертым способами возможно только при открытой ЭМК какого-либо пациента, при этом в талон автоматически подставляется текущий пациент.
При создании талона первым способом открывается список талонов. Ниже описаны параметры создания обычного талона. Большинство полей, инструментов и операций с услугами талона одинаковы для всех типов талонов. Об особенностях работы с другими типами талонов см. в подразделах:
Окно обычного талона изображено на рис. 11.1.3.
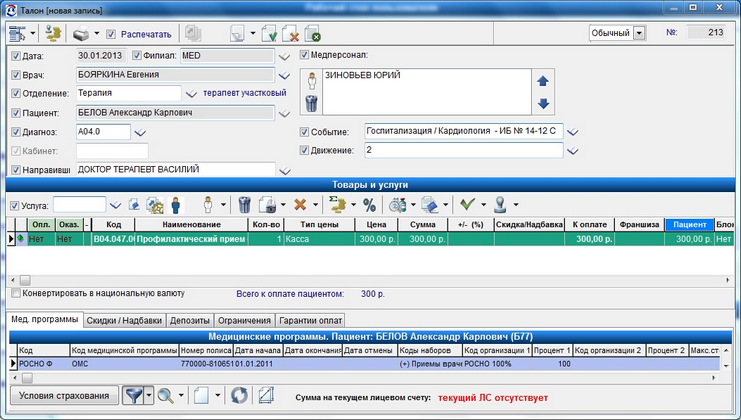
Рисунок 11.1.3. Создание талона
Порядок заполнения талона
Талон заполняется следующим образом:
|
1.Вводится дата талона (по умолчанию предлагается текущая дата или дата записи в ЭМК, если талон создается из записи врача). Поле является обязательным для заполнения. |
|
2.Выбирается филиал из списка (по умолчанию автоматически подставляется филиал пользователя). Поле является обязательным для заполнения. |
|
3.Выбирается врач, оказавший услуги, и медперсонал (до 4 пользователей). При создании талона из записи врача автоматически подставляется текущий пользователь. Врач может быть изменен, в том числе и в сохраненном и оплаченном талоне. Эта возможность регулируется правом Разрешить изменение врача при наличии услуг (ветка Финансовый модуль/Документы/Талоны). |
|
4.Выбирается пациент. Поле является обязательным для заполнения. 5.Вводится диагноз пациента. При создании талона из ЭМК пациента, диагноз можно автоматически копировать в это поле. Для этого в параметрах модуля должно быть указано поле, из которого считывается диагноз. 6.Указывается прейскурант (ОМС или ДМС) в том случае, если в ветке прав Финансовый модуль / Параметры / Разделение услуг по признаку ОМС/ДМС установлено разделение услуг по признаку ОМС или ДМС. По умолчанию выбирается прейскурант из прикрепления пациента. Если у пациента есть прикрепления к программам ОМС- и ДМС-типа, по умолчанию вводится значение, заданное в правах пользователя (Финансовый модуль / Прейскурант услуг / Прейскурант по умолчанию). Для пациентов без прикрепления прейскурант по умолчанию – ДМС. 7.В поле Кабинет указывается место приема врача. Если в параметрах модуля установлен режим автоматического заполнения кабинета, то в дальнейшем кабинет будет вводиться автоматически. Кабинет запоминается для комбинации Врач + Отделение. 8.В поле Направивший врач указывается врач, выдавший пациенту направления на дополнительные исследования. Направивший врач и врач, оказавший услуги могут совпадать. Направивший врач может быть изменен, в том числе и в сохраненном и оплаченном талоне. 9.Поля Событие и Движение предназначены для привязки талона к медицинскому случаю (событию) и записи движения пациента в стационаре. При выборе событий доступны как открытые, так и закрытые события пациента; дата талона должна приходиться на период события. Если выбранное событие связано с госпитализацией, автоматически предлагается выбрать запись движения пациента. См. подробнее: Привязка талона к событию и движению. |
|
10.Вводится список оказанных услуг. Подробнее см. Услуги в талонах. |
Для автоматического заполнения при поточном вводе талонов таких полей, как врач, медперсонал, прейскурант, отделение, пациент, диагноз, услуги используются флажки перед названиями полей. Чтобы в следующем талоне автоматически заполнялись такие поля нужно снять флажки перед названиями полей, тогда при сохранении талона с созданием нового в поля со сброшенными флажками, скопируются значения из последнего талона.
Панель инструментов талона
На верхней панели инструментов талона доступны следующие операции.
|
1.Чтобы выставить по талону счет, нужно нажать кнопку, изображенную слева, или сочетание клавиш Ctrl+F5. Процедура формирования и оплаты счета описана в разделе Счета. |
|
2.Кнопка Печать позволяет распечатать талон. В распечатанном талоне отображаются те услуги, которые попадут в счет: таким образом, если в талоне присутствует сложная услуга с выставлением счета по услуге, в талоне напечатается только сама эта услуга; для сложной услуги с выставлением счета по составу печатается ее состав. См. подробнее: Печать талонов. |
|
3.Кнопка Открыть связанное направление служит для открытия направления (доступна, если текущий талон создан по направлению). |
|
4.Для сохранения талона нужно нажать клавиши <Ctrl+Enter> или кнопку Сохранить (Сохранить и закрыть). Чтобы при сохранении талона он печатался автоматически, необходимо установить флажок Печатать талон при сохранении. Чтобы выбрать какие именно бланки будут печататься автоматически при сохранении нужно нажать на кнопку Распечатать. В выпадающем списке можно установить флажок и указать количество копий. Флажок Печатать бланк талона только при наличной оплате позволяет печатать талоны только в том случае, если в них присутствуют услуги за счет пациента. |
В нижней части окна отображаются все медицинские программы пациента, скидки/надбавки, депозиты, ограничения и гарантии оплат по услугам текущего талона.
Настройка раздела Товары и услуги
В разделе Товары и услуги стандартные средства настройки вида табличных объектов ограничены: можно только изменить ширину столбцов и настроить их порядок перетаскиванием столбца на нужное место. Сохранение настроек производится через пункты контекстное меню, которое вызывается щелчком правой кнопки мыши в разделе Товары и услуги.
Для того, чтобы сохранить настройки для текущего рабочего места, нужно выполнить пункт меню Локальные настройки / Сохранить. Автоматически локальные настройки не сохраняются.
Для того, чтобы применить на текущем рабочем месте настройки, сохраненные глобально, следует выполнить пункт контекстного меню Глобальные настройки / Загрузить.
Пункт Глобальные настройки / Сохранить позволяет сохранить настройки для всех пользователей. Данные настройки будут применены для всех новых пользователей. Чтобы загрузить настройки всем существующим пользователям, нужно выполнить пункт контекстного меню Глобальные настройки / Обновить для всех пользователей.
См. далее: