Документы модуля "Аптека" доступны из соответствующих пунктов основного меню Учет материалов. При открытии пункта меню сначала открывается окно фильтра, где можно задать параметры документов, которые нужно показать (рис. 5.1.1).
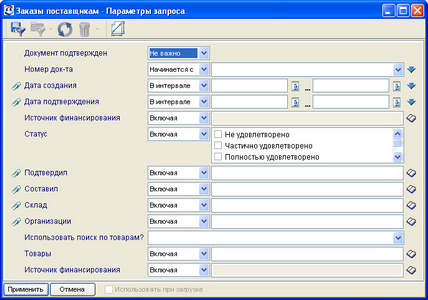
Рисунок 5.1.1. Пример окна фильтра
По нажатию кнопки Применить открывается окно со списком документов, удовлетворяющих условиям фильтра (рис. 5.1.2).
Для работы с документами служат стандартные кнопки создания, просмотра, редактирования и удаления (см. раздел Справочные таблицы документации по интерфейсу МЕДИАЛОГ, или соответствующий раздел в Introduction.pdf).
Пиктограммами отмечены проверенные и подтвержденные документы:
|
·документ подтвержден |
|
·документ проверен. |
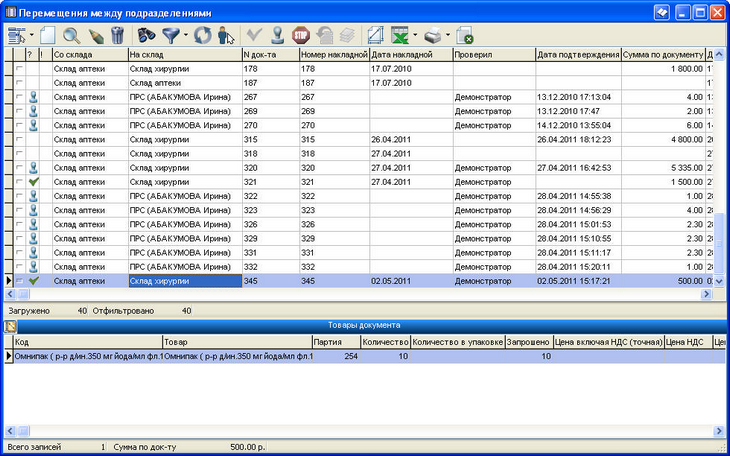
Рисунок 5.1.2. Пример списка аптечных документов: перемещения между подразделениями
Заголовок документа
У большинства аптечных документов имеется заголовок, где отображается информация о создании и подтверждении, а также для некоторых документов – статус (рис. 5.1.3). Поля заголовка, кроме поля Дата подтверждения, не предназначены для редактирования пользователем. Заголовок можно скрыть, сняв флажок Показывать заголовок. Состояние флажка сохраняется для пользователя в течение сеанса работы в МЕДИАЛОГ. По умолчанию флажок установлен.
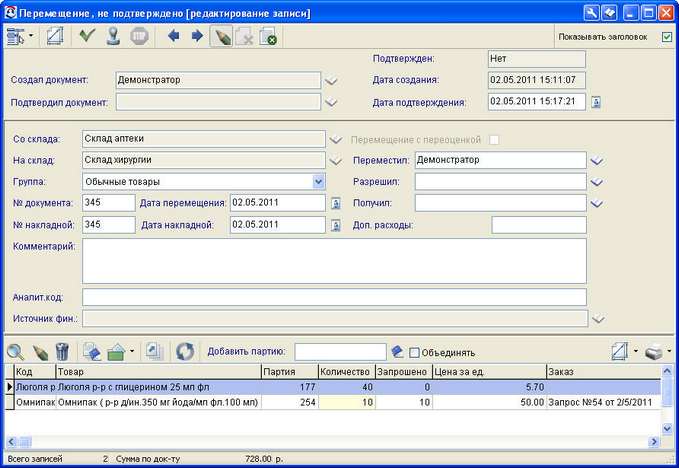
Рисунок 5.1.3. Пример аптечного документа: перемещение между подразделениями
Основные поля документа
При создании документа автоматически заполняются поля:
·№ документа – порядковый номер документа или номер в соответствии со счетчиком;
·Дата документа – текущая дата;
·№ накладной – равен порядковому номеру документа или пустой (см. Счетчики документов аптеки);
·Дата накладной – текущая дата.
До подтверждения документа значения этих полей можно изменить.
Выбор склада
В каждом документе выбирается склад, с товарами которого осуществляются операции. Как правило, выбрать склад предлагается сразу при создании документа. Список складов, доступных для выбора (рис. 5.1.4), выдается с учетом ограничений, заданных в свойствах склада и правах пользователя:
·в параметрах склада должно быть отмечено, что на нем можно создавать документы данного типа;
·в привязках пользователя должно быть указано, что пользователь может работать с данным складом;
·если у пользователя включено право "Использовать склады только своего отделения" или "Использовать склады только своего филиала", склад должен относиться к отделению (филиалу), в котором работает пользователь.
Также отображением складов можно управлять с помощью флажков:
·Скрывать ПРС – не отображать персонифицированные расходные склады пациентов (ПРС текущего пациента будет при этом доступен);
·Текущий ПРС – отфильтровать в списке только ПРС текущего пациента.
|
Если для текущего пациента еще нет ПРС, можно создать его кнопкой Создать склад для текущего пациента. |
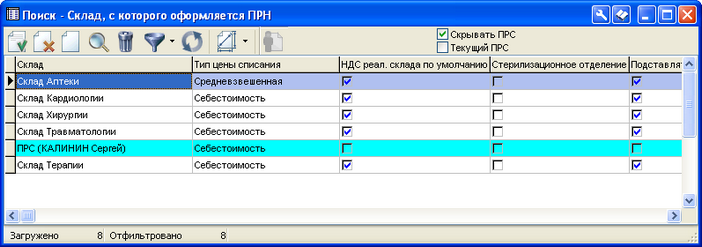
Рисунок 5.1.4. Выбор склада
Склад документа можно изменить до того, как в документ будут добавлены товары.
Склад, который был выбран при создании документа, запоминается в течение сеанса работы МЕДИАЛОГ. При следующем создании документа того же вида данный склад подставляется автоматически. Автоматический выбор склада можно отключить в личных настройках пользователя (меню Пользователь / Личные настройки, раздел Аптечные документы, опция Автовыбор склада).
Выбор источника финансирования
В некоторых документах требуется указать источник финансирования (рис. 5.1.5):
|
·чтобы ввести выбранный источник финансирования, нажать кнопку Выбрать; |
|
·чтобы стереть источник финансирования, нажать кнопку Очистить источник финансирования. |

Рисунок 5.1.5. Выбор источника финансирования
Для каждого документа предусмотрено поле Комментарий, в который можно ввести произвольный текст.
Выбор товаров документа
В нижней части окна документа выбираются товары. В каждом документе предусмотрены свои особенности ввода товаров. Товар можно ввести вручную (воспользовавшись стандартной кнопкой Создать новую запись), автоматически (например, на основе минимальных остатков), на основе баланса склада, на основе других документов, с использованием сканера штрих-кодов. Более подробно процедура выбора товаров в каждом документе аптеки описана в разделе, посвященном этому документу.
Проверка, подтверждение и отмена проверки / подтверждения документа
Статус "Проверен"
Приходные и расходные документы могут быть проверены. До установки статуса "Проверен" документ считается черновиком и может редактироваться; в зависимости от параметров модуля такой документ может печататься с подложкой "Черновик". Проверенный документ не имеет такой подложки; его нельзя редактировать или удалить, не отменив статус.
При установке статуса "Проверен" для расходных документов (перемещение, акт списания и др.) на складе создается неподтвержденный расход: это означает, что товары документа считаются зарезервированными. В окнах просмотра баланса склада количество зарезервированного товара показано в столбце Зарезервировано. Таким образом, хотя товар проверенного документа остается на складе, списать этот резерв в другом документе будет невозможно.
|
·Для установки статуса используется кнопка Установить статус "Проверен". |
|
·Снятие статуса "Проверен" осуществляется той же кнопкой, что и отмена подтверждения. |
Статус "Подтвержден"
Каждый аптечный документ (кроме документов резервирования) требует подтверждения. До тех пор, пока документ не подтвержден, он не может участвовать в других операциях, а изменения в балансе склада, производимые документом, считаются недействительными (например, для того, чтобы товар прихода отобразился на складе, документ прихода необходимо подтвердить).
Неподтвержденный (и непроверенный) документ можно редактировать или удалить. Чтобы редактировать подтвержденный документ, необходимо сначала отменить его подтверждение, однако, если на основе этого документа созданы другие документы, отмена подтверждения будет невозможна.
При подтверждении документа статус "Проверен" устанавливается автоматически. При отмене подтверждения данный статус снимается.
Для подтверждения и его отмены используются кнопки:
|
·Подтвердить документ. |
|
·Отменить подтверждение документа. |
При подтверждении документа фиксируются пользователь и дата подтверждения. Дата подтверждения может быть изменена пользователем.
Для выполнения операций по установке и снятию данных статусов пользователю должны быть выданы соответствующие права (см. Перечень и описание прав доступа).
При попытке подтверждения осуществляется ряд проверок корректности составленного документа (например, что не списывается большее число товаров, чем есть на складе, или не осуществляется операция с заблокированной партией). Если по какой-либо причине подтвердить документ невозможно, выдается соответствующее сообщение с кодом проверки:
ACPT-01 - В некоторых позициях документа перемещения количество товара больше, чем запрошено в Требовании от отделения
ACPT-02 - Производимые количества отличаются от затребованных
ACPT-03 - Для приходов – проверка, что нет расходов с датой подтверждения меньше даты подтверждения прихода
ACPT-04 - Заблокированные партии
ACPT-05 - Заблокированные остатки по партии
ACPT-06 - Для расходов – проверка, что хватает текущих остатков
ACPT-07 - Проверка баланса по дням
При попытке отменить подтверждение также выполняются проверки, и в случае, если отменить подтверждение нельзя, выдается сообщение с кодом проверки:
ACPT-08 - В документе присутствуют заблокированные партии
ACPT-09 - Для ПРН – проверка, что ПРН не привязана к привязана к талону
ACPT-10 - Проверка для приходов, что нет расходов с датой подтверждения больше даты подтверждения прихода
ACPT-11 - Проверка баланса по дням.